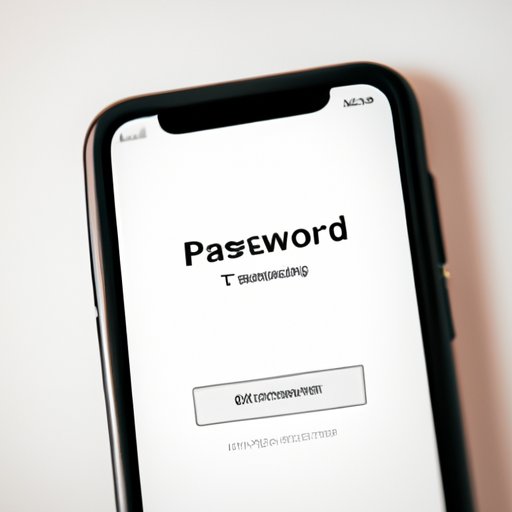
I. Introduction
Your Apple ID is an essential part of your digital identity, allowing you to access the full range of Apple services. As such, it is critical to ensure that it is well secured and protected. One of the best ways to do this is by changing your Apple ID password regularly. In this article, we will walk you through a step-by-step guide on how to change your Apple ID password and explore the importance of strong passwords and other additional security measures.
II. Step-by-Step Guide: Changing Your Apple ID Password
Changing your Apple ID password is a straightforward process that you can do within a matter of minutes. By changing your password regularly, you minimize the risk of someone else gaining unauthorized access to your Apple ID. Below are the steps to follow on both your iPhone/iPad and computer:
On iPhone/iPad:
- Open the ‘Settings’ app on your iOS device.
- Click on your name at the top of the ‘Settings’ screen.
- Select ‘Password & Security.’
- Click on ‘Change Password.’
- Enter your current password and then add a new password.
- Retype your new password to confirm it.
On Computer:
- Open the ‘Apple ID’ website and sign in.
- Click on ‘Change Password’ under the ‘Security’ section.
- Enter your current password, then add the new password.
- Confirm the new password by typing it again.
- Click on ‘Change Password’ to complete the process.
The best part is, any changes made on your iPhone/iPad will automatically sync to your computer, and vice versa.
III. The Importance of Strong Passwords for Your Apple ID
The security of your Apple ID is only as good as your password. A strong password is critical in ensuring that your Apple ID remains secure. Here’s why:
- Strong passwords are difficult to guess or crack, even by advanced hacking tools.
- Weak passwords make it easier for hackers to gain unauthorized access to your Apple ID, putting all your personal information and data at risk.
- A strong password is particularly crucial for iOS devices that you use for making online payments or accessing sensitive information.
The good news is that it’s easy to make a strong and secure password if you follow a few simple rules:
Tips for creating a strong, secure password:
- Use a mix of uppercase and lowercase letters, numbers, and symbols
- Avoid using common phrases or easily guessable words
- Use a password manager for automatic and secure storage of complex passwords
- Never share your password, write it down on paper or save it in an unsecured location
IV. Quick Tips for Changing Your Apple ID Password on Different Devices
The process of changing your Apple ID password may vary slightly depending on the device you are using. Below is a quick guide to changing your password on different devices:
On iPhone/iPad:
- Open the ‘Settings’ app on your iOS device.
- Click on your name at the top of the ‘Settings’ screen.
- Select ‘Password & Security.’
- Click on ‘Change Password.’
- Enter your current password and then add a new password.
- Retype your new password to confirm it.
On Computer:
- Open the ‘Apple ID’ website and sign in.
- Click on ‘Change Password’ under the ‘Security’ section.
- Enter your current password, then add the new password.
- Confirm the new password by typing it again.
- Click on ‘Change Password’ to complete the process.
V. Troubleshooting Common Issues When Changing Your Apple ID Password
Although the process of changing your password is simple and straightforward, sometimes, you may encounter common issues. Below are some of the most common problems and how to resolve them:
Forgotten Security Questions:
Enter your Apple ID, click on ‘Forgot Password,’ then select ‘Answer Security Questions.’ You will then be asked to provide your date of birth and the answers to your security questions to reset your password.
Password Does Not Meet the Requirements:
Try creating a password that includes a mix of uppercase and lowercase letters, numbers, and symbols. Avoid phrases or easily guessable words and make sure that the password is at least eight characters long.
Error Occurred While Changing Password:
Ensure that you have an internet connection and try changing your password again. If the problem persists, try restarting your device and following the steps again.
VI. The Ultimate Apple ID Security Guide: How to Change Your Password, Enable Two-Factor Authentication, and More
Changing your password is just one aspect of securing your Apple ID fully. Two-factor authentication is an additional security measure that you should enable to keep your account secure. The following is a comprehensive guide to Apple ID security:
Enabling Two-Factor Authentication:
Two-factor authentication adds an extra layer of security to your account by requiring you to enter a password and a verification code. To enable two-factor authentication:
- Open the ‘Settings’ app on your iOS device.
- Click on your name at the top of the ‘Settings’ screen.
- Select ‘Password & Security.’
- Click on ‘Two-Factor Authentication.’
- Follow the prompts to enter your phone number and enable two-factor authentication.
Add a Rescue Email:
Adding a rescue email to your Apple ID restores access to your account if you forgot your password or get locked out. Here’s how to add a rescue email:
- Open the ‘Settings’ app on your iOS device.
- Click on your name at the top of the ‘Settings’ screen.
- Select ‘Password & Security.’
- Click on ‘Edit’ next to the ‘Rescue Email’ section.
- Add an email address you know you can access and then click ‘Done.’
VII. What to Do If You Suspect Your Apple ID Password Has Been Compromised
If you suspect that someone has gained unauthorized access to your Apple ID, you need to act quickly to secure your account. Here’s what to do:
Change Your Password:
Follow the steps outlined in this article to change your password immediately.
Contact Apple Support:
If you are unable to log in to your account or require additional help, contact Apple support as soon as possible.
Check Your Devices:
Ensure that your Apple ID is only signed in to devices that belong to you. If you find any unauthorized devices, log them out immediately and change your password.
VIII. Conclusion
Changing your Apple ID password is a straightforward process that only takes a few minutes to complete. However, it’s a crucial step in ensuring that your personal information and data remain secure. In this article, we covered a step-by-step guide to changing your password, the importance of strong passwords, troubleshooting common issues, additional security measures you can take, and what to do if you suspect your Apple ID has been compromised. We encourage you to take action and secure your Apple ID by changing your password today.





