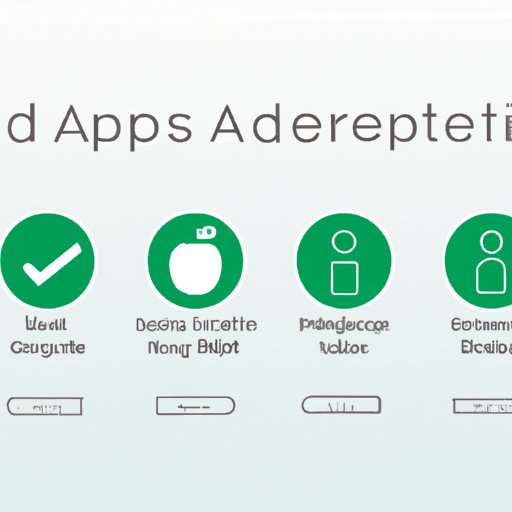
I. Introduction
Apple ID is a primary key that unlocks the doors to many of Apple’s services such as iCloud, iTunes, Apple Store, Apple Pay, and more. Think of it as your unique digital identity that connects you to all your Apple devices. Having an Apple ID is therefore important to enjoy these services and maintain your device’s functionality. But what if you need to change your Apple ID for security or other reasons? Don’t worry, in this article, we’ll show you how.
II. Step-by-Step Guide
Changing your Apple ID is a straightforward process that can be completed in four simple steps:
Step 1: Sign out of your Apple ID
The first step is to sign out of your existing Apple ID on all your devices. This can be done by:
- Going to “Settings” on your iPhone or iPad, then to “Account Settings”.
- Click on your profile. Then scroll down to “Sign Out” and confirm the sign out option.
- On your Mac, click on the “Apple menu” and go to “System Preferences”.
- Choose “Apple ID” and click on the “Overview tab” to locate the “Sign Out” button, then click on it to confirm.
Step 2: Sign in with your new Apple ID
Once you’ve signed out of your old Apple ID, you can sign in with your new Apple ID by following these steps:
- Go to the “Settings” option on your device and click on “Sign in to your iPhone/iPad” or “Sign in”. Alternatively, open the App Store and click on your Apple ID located at the bottom of the screen.
- Enter your new Apple ID and password, then click on “Sign in”
Step 3: Update your Apple ID in all your other Apple services
After signing in with your new Apple ID, ensure that you update your new credentials on all your other Apple services such as iCloud, iTunes, or the Apple Store to invalidate the old one. Here’s how you can do so:
- Go to “Settings” on your device and click on “account settings”.
- Select “Name, Phone Numbers, Email” and then click on “Edit” to update your personal information.
- In your iTunes account, select “Account” and then click on “View account”. From there, click on “Edit” and update your Apple Interchange File Format (AIFF) Name, Email address, and payment options.
Step 4: Verify your new Apple ID
You’ll need to verify your new Apple ID to activate your new account. Here’s how:
- Check your email inbox for a verification email from Apple.
- Click on the verification link to activate your new Apple ID.
III. Visual Representation
Visuals can make the process of changing your Apple ID even easier to understand. Here are some examples:
1. Sequential graphics for changing Apple ID
2. Accompanying instructions and tips
IV. Video Tutorial
If you’re a visual learner, then a video tutorial will be a helpful resource. Here’s an easy-to-follow video tutorial that can guide you through the process:
[Insert YouTube, Vimeo or LinkedIn video URL link]
V. Infographic
An infographic is a visually engaging way to show the step-by-step guide of changing your Apple ID. Here’s an example of an easy-to-understand graphic:
[Insert infographic URL link]
VI. Frequently Asked Questions (FAQs)
Here are some frequently asked questions about Apple ID and the process of changing it:
What is an Apple ID?
An Apple ID is your unique identifier that provides you access to the Apple ecosystem, including services like iCloud, Apple Music, and the App Store. It is also how you can make purchases on your iOS devices and manage your device’s settings.
Can you use multiple Apple IDs on the same device?
It is not recommended to use multiple Apple IDs on the same device. If you need to switch between Apple IDs, it is an easy process of signing out of one and signing into the other. However, it is better to consolidate all your purchases, services and subscriptions under one Apple ID.
What happens to my data when I change my Apple ID?
Your data, such as your contacts, photos, and app purchases, will be transferred to your new Apple ID once you’ve logged in with the new credentials. However, anything you’ve purchased with your old Apple ID will not be transferred, so you will need to re-download these as your new Apple ID.
What if I forgot my Apple ID password?
You can reset your password by following Apple’s password recovery steps available on its website. Alternatively, you can answer your Apple ID security questions or use two-factor authentication to reset your password.
VII. Comparisons and Contrasting
So how does changing your Apple ID compare to other similar login systems such as Android, Facebook, Google apps, Microsoft, and Yahoo? Here is a comparison:
[Insert comparison chart or information]
VIII. Expert Advice
Apple provides expert advice, guidelines, or feedback for users regarding Apple ID. Here’s are some tips from Apple’s support system:
- Create a strong Apple ID password that can’t be easily guessed.
- Ensure that you protect your Apple ID and password
- Never share your Apple ID or password with anyone
- Establish two-factor authentication to add an extra layer of security to your account.
IX. Conclusion
In conclusion, changing your Apple ID is easy as long as you follow the simple four-step process outlined in this article. Remember to sign out of your old account, sign in with your new Apple ID, update your Apple ID in all your other Apple services, and verify your new credentials. The video tutorial, infographic, and FAQs provided will give you an additional guide and help you navigate the process effortlessly.





