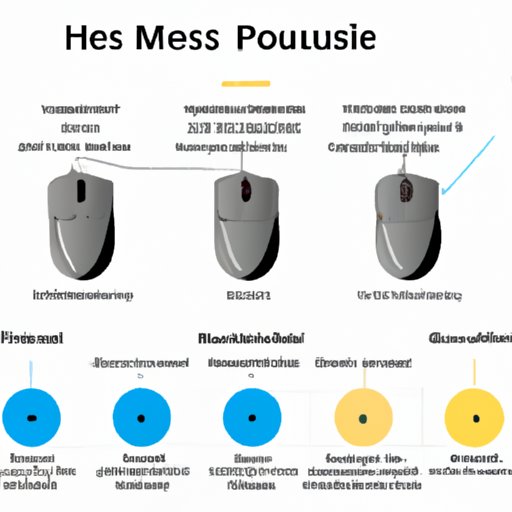
I. Introduction
Mouse polling rate is the frequency at which your mouse sends data to your computer. It determines how often your computer updates the cursor’s position, which impacts mouse movement, refresh rate, and responsiveness. Adjusting polling rate is essential because it can impact the accuracy of your cursor movements, which can affect various activities, such as gaming, graphic design, and video editing.
This article will guide you through the many aspects of mouse polling rate. You will find step-by-step instructions, overviews, video tutorials, recommendations, and a case study example showcasing how polling rate adjustments can improve computer performance.
II. Step-by-Step Guide
To change the mouse polling rate on your computer, follow the below instructions:
Windows:
- Open the Start menu and type “Device Manager.”
- Click on “Device Manager” and find “Mice and other pointing devices.”
- Find your mouse and right-click on it.
- Click on “Properties.”
- Click on the “Driver” tab and find “Driver Details.”
- Find the “msmouse.inf” file and double-click on it.
- Click on “OK.”
- Click on “Change Settings” and navigate to the “Power Management” tab.
- Disable “Allow the computer to turn off this device to save power.”
- Navigate to the “Advanced” tab and select your desired polling rate.
- Click “OK.”
- Restart your computer.
Mac:
- Go to “System Preferences.”
- Click on “Mouse.”
- Navigate to the “Polling Rate” option and select your desired polling rate.
- Restart your computer.
For additional guides on other operating systems, consult your computer’s documentation or do a quick online search.
To ensure better understanding, here are some screenshots for each step when changing the polling rate for Windows and Mac.
III. Explainer Article
Now that you know how to change your mouse polling rate, let’s dive deeper into the science behind this setting. Polling rate determines how often your mouse sends data to your computer. Higher polling rates mean your computer receives more data, which makes the cursor move more smoothly. In contrast, lower polling rates mean your computer receives less data, which can make the cursor move choppy, making it harder to control.
The impact of polling rate on cursor movement means that adjusting this setting is crucial when working on specific activities. For example, gaming requires higher polling rates for smoother cursor movement, faster response times, and precision aiming. Similarly, graphic design, video editing, and other similar activities require smoother cursor movements and faster response times to ensure accuracy.
On the other hand, certain computer activities may not require a high polling rate. For instance, general internet browsing and office work may not show a significant difference in cursor movement when adjusting polling rates.
IV. Video Tutorial
If you prefer a more visual approach, refer to the video tutorial below. It provides a step-by-step guide for changing your mouse polling rate on Windows:
The video tutorial provides visual cues and a voice-over that demonstrates the process of changing the mouse polling rate.
V. Comparison Article
When it comes to adjusting polling rates, it’s crucial to know which setting is optimal for specific activities. Below are some recommended polling rates for various activities along with suggestions on how to customize polling rates on different types of mice.
Gaming:
- Recommended Polling Rate: 1000Hz or above
- Wired Mouse: It’s best to use a wired mouse for gaming as they have lower latency than wireless mice. Wired mice also allow you to tweak polling rates, making them ideal for gamers seeking maximum customization.
- Wireless Mouse: If you prefer wireless, you may need to lower polling rates to prevent unwanted latency, which may lead to lost games.
Graphic Design & Video Editing:
- Recommended Polling Rate: 125Hz or above
- Wired Mouse: Wired mice are preferable because they offer higher precision and lower latency.
- Wireless Mouse: For graphic design and video editing, select a wireless mouse with a higher polling rate, as it will provide better cursor movement and higher accuracy.
Remember that polling rates depend on personal preference and activity type, with no one-size-fits-all solution.
VI. Q&A Article
Here is a list of frequently asked questions related to mouse polling rates:
How does polling rate affect gameplay?
High polling rates ensure smoother cursor movements, reducing input lag for gamers. Lower polling rates can lead to a delay between cursor movement and response, which may affect gameplay.
How to tell if your polling rate is too high or too low?
If your cursor moves too fast or too slow, your polling rate is likely too high or too low. It’s best to adjust the polling rate gradually until you find the perfect balance.
Can I change mouse polling rates for specific applications?
Some mouse software allows you to customize polling rates based on specific applications. For example, you may set a higher polling rate for games and a lower polling rate for video editing software.
How to adjust polling rate on Linux?
On Linux, use the xset command to adjust your mouse polling rate. For example, “xset m 2 1” sets the polling rate to 500 Hz (2/1*1000).
VII. Case Study Example
Below is an example of how adjusting polling rate helped improve computer performance in a specific scenario.
The Challenge:
A gamer was experiencing lag while playing his favorite game using his wireless gaming mouse.
The Solution:
The gamer lowered the mouse polling rate from 1000 Hz to 500 Hz, which lowered the input lag and eliminated unwanted cursor movement.
Mouse polling rates and the performance of your computer are inextricably linked. Customizing polling rates based on personal preference and the activity type can lead to significant performance improvements.
VIII. Conclusion
This article has covered why changing your mouse polling rate is essential and how to do it. You now know how to adjust polling rates on different operating systems, the science behind polling rate, and the recommended polling rates for specific activities. You also have answers to common questions, a video tutorial, and a case study example showcasing the effectiveness of polling rate adjustments.
If you have any additional questions or suggestions, please leave a comment below.





