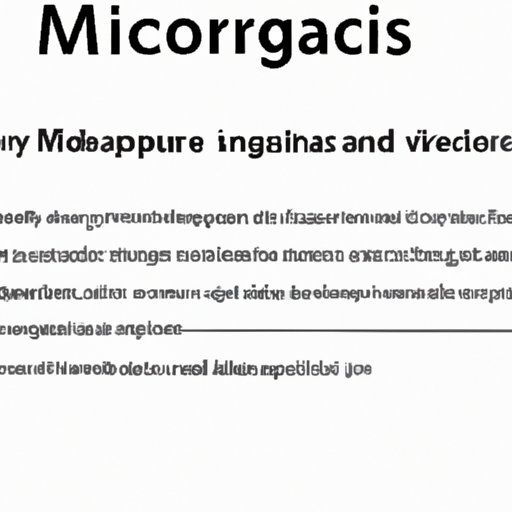
Introduction
Microsoft Word is one of the most popular word processing programs in the world. It is used by millions of people every day to create documents, reports, and other types of content. One of the most important aspects of Word is the ability to change margins. Margins refer to the space around the edges of a page. Changing margins in Word can have a significant impact on the overall look and feel of your document. In this article, we will explore how to change margins in Word and provide you with a step-by-step guide that is easy to follow even if you’re a beginner.
Step-by-Step Guide
To change margins in Word, you have several options. You can use the ruler to adjust the margins, the margins dialog box, or the Page Setup options. Here are some step-by-step instructions for each method:
Ruler Method
1. Open Microsoft Word and go to the “View” tab.
2. Check the box next to the “Ruler” option to display the ruler on the top and left side of the page.
3. Click and drag the blue markers on the ruler to adjust the margins. The top and bottom markers adjust the top and bottom margins, while the markers on the sides adjust the left and right margins.
4. Release the mouse button when you have set the margins to your desired size.
Using the ruler method is a quick and easy way to adjust your margins. If you’re not sure what size you want your margins to be, start by moving the markers until you’re happy with the look of your document.
Margins Dialog Box Method
1. Open Microsoft Word and go to the “Layout” tab.
2. Click on “Margins” in the “Page Setup” group.
3. Select one of the preset options in the drop-down menu, or click on “Custom Margins” to set your margins manually.
4. In the “Page Setup” dialog box that appears, adjust the margins under the “Margins” tab. You can choose to apply the margins to the entire document or just the selected section.
5. Click “OK” to save your changes.
The margins dialog box method gives you a little more control over your margins. You can choose from a variety of preset options or set your margins manually. This method is especially useful if you need to adjust margins on only specific sections of your document.
Page Setup Options Method
1. Open Microsoft Word and go to the “Layout” tab.
2. Click on “Page Setup” in the “Page Setup” group.
3. In the “Page Setup” dialog box that appears, adjust the margins under the “Margins” tab. You can choose to apply the margins to the entire document or just the selected section.
4. Click “OK” to save your changes.
The Page Setup options method is similar to the margins dialog box method. The difference is that you can access the Page Setup options from multiple places in Word, including the file menu. This method is particularly useful if you want to adjust other aspects of your page setup, such as paper size or orientation.
Tips for Troubleshooting Common Problems
Even if you follow these instructions carefully, you may still run into common problems when adjusting margins in Word. Here are some tips to help you troubleshoot these issues:
- If your text seems too close to the edge of the paper, try increasing the margin size.
- If your text seems too far from the edge of the paper, try decreasing the margin size.
- If your text appears cut off or truncated, make sure that your margins are wide enough to accommodate all of your content.
- If your text is still not formatting correctly, you may want to try using different fonts, font sizes, or other text formatting options.
Short Video Tutorial
In addition to our step-by-step guide, we have also created a short video tutorial to help you change margins in Word.
Video Tutorial Purpose
This video tutorial is designed to demonstrate how to change margins in Word using the margins dialog box method.
Overview of the Steps Demonstrated in the Video Tutorial:
The video tutorial covers the following steps:
- Open Microsoft Word and go to the “Layout” tab.
- Click on “Margins” in the “Page Setup” group.
- Select one of the preset options in the drop-down menu or click on “Custom Margins” to set your margins manually.
- In the “Page Setup” dialog box, adjust the margins under the “Margins” tab.
- Click “OK” to save your changes.
The video tutorial is only two minutes long, making it a quick and easy way to learn how to change margins in Word.
Infographic
We have also created an infographic to help you visualize the process of changing margins in Word.
Infographic Purpose
The infographic is designed to provide a visual step-by-step demonstration of the margin changing process in Word.
The Benefits of Using an Infographic to Learn How to Change Margins:
An infographic is an effective learning tool because it provides information in a visual format, which makes it easier to understand and remember. It can also be used as a quick reference guide when you need to change margins in Word.
Our infographic provides important notes and tips alongside the visual demonstration to help you understand the process better.
Comparison Guide
There are different methods of changing margins in Word, and each has its own advantages and disadvantages. Here, we’ll look at each method in more detail and compare them.
Detailed Demonstration of Each Method:
We have already provided detailed step-by-step instructions for the ruler method, margins dialog box method, and Page Setup options method.
Comparison of the Advantages and Disadvantages of Each Method:
The ruler method is the quickest and easiest way to adjust your margins, but it may not be as precise as the other methods. The margins dialog box method and Page Setup options method offer more control over your margins, but they may take more time to set up.
Depending on your needs, you may prefer one method over the others. For example, if you only need to adjust margins on specific sections of your document, the margins dialog box method would be the best choice. Comparing these methods can help you decide which one is right for your needs.
Suggestions on How to Determine Which Method to Use:
If you’re not sure which method to use, start with the ruler method. It’s quick and easy, and it may be all you need to adjust your margins. If you need more control over your margins, try the margins dialog box method or Page Setup options method.
Tips and Tricks
Knowing some tips and tricks can help you change margins quickly and efficiently in Word. Here are some tips to help you:
- If you need to adjust margins frequently, consider saving your margin settings as default. This will save you time in the long run.
- If you need to change margins on different pages of your document, you can use section breaks to create separate sections with different margins.
- Use the Preview window in the margins dialog box to see how your margins will look before you apply them.
These tips can help you become more efficient in adjusting margins in Word.
Common Mistakes to Avoid
When adjusting margins in Word, it’s easy to make common mistakes. Here are some mistakes to avoid:
- Not checking the entire document for formatting issues after adjusting the margins.
- Not selecting the correct section of the document to adjust margins.
- Leaving too much or too little space between the text and the margins.
- Forgetting to save your changes.
By avoiding these common mistakes, you can ensure that your margins are adjusted correctly and your document looks great.
Advanced Techniques
If you’re ready to take your margin adjusting skills to the next level, here are some advanced techniques to try:
Detailed Explanation on How to Use Custom Margin Sizes:
Custom margin sizes allow you to set your margins to any size you want. To do this, go to the “Margins” or “Page Setup” options and choose “Custom Margins.” In the “Page Setup” dialog box, enter your desired margin sizes under the “Margins” tab.
Explanation of How Mirrored Margins Work:
Mirrored margins are used for documents that will be bound, like books or reports. The left margin of the odd-numbered pages is on the right side of the page, and the right margin of the even-numbered pages is on the left side of the page. To set up mirrored margins, go to the “Margins” or “Page Setup” options and choose “Mirrored Margins.”
Tips on How to Change Margins for Specific Sections of a Document:
Using section breaks is a great way to change margins for specific sections of a document. Insert a section break where you want to change margins, and then adjust the margins in that section using the margins dialog box or Page Setup options.
Conclusion
Changing margins in Word is an essential skill for anyone who works with documents. By following our step-by-step guide, you can learn how to adjust margins quickly and efficiently. Additionally, the video tutorial, infographic, comparison guide, tips and tricks, common mistakes to avoid, and advanced techniques all serve as great resources to improve and master your skill. Whether you’re a beginner or an expert, we encourage you to practice changing margins and experiment with different methods to improve your skills.





