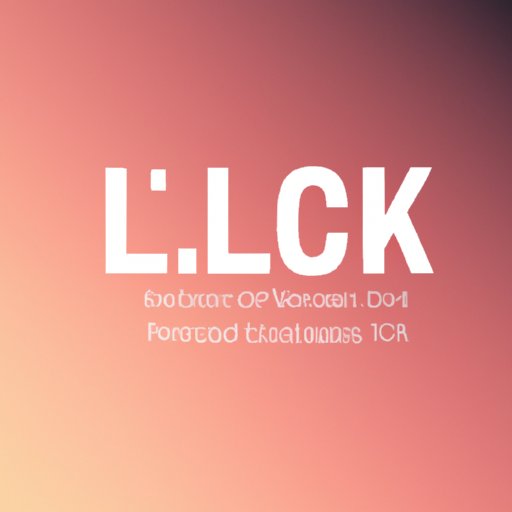
Introduction
iOS 16 offers users the ability to change their lock screen, providing a chance to personalize the look and feel of their iPhone. Changing the lock screen can help users differentiate their phone from others as well as add a refreshing element to their usage experience. In this article, we will guide you through changing your lock screen on iOS 16, step-by-step, accompanied by a video tutorial, infographic, and a list of third-party apps to enhance your lock screen experience.
Step-by-Step Guide
Follow these simple steps to change your lock screen in iOS 16. This guide outlines how to change the lock screen wallpaper.
- Go to the “Settings” app on your iPhone home screen.
- Click on the “Wallpaper” option.
- Scroll down and click on the “Choose a New Wallpaper” button.
- Select your desired photo or wallpaper, then click “Set.”
- Choose “Set Lock Screen” to make the selected wallpaper your new lock screen image.
You can customize your lock screen further by showing widgets or turning off notifications. To do so, follow these additional steps:
- Go to the “Settings” app.
- Click on the “Touch ID & Passcode” option and enter your passcode when prompted.
- Scroll down to the “Allow Access When Locked” section and toggle on/off what you would like to see or not see on your lock screen.
Video Tutorial
Infographic
Top Features
iOS 16 has several features that allow users to personalize their devices’ lock screens. These features include:
- Customizing wallpapers and setting your favorite images.
- Adding widgets for easier access to apps and information.
- Turning off notifications for certain apps to reduce lock screen clutter.
- Choosing which data is shown on the lock screen, such as time, date, and battery level.
- Using Touch ID or Face ID to unlock the device directly from the lock screen.
You can customize your lock screen to suit your preferences. For example, you can add widgets for apps that you frequently use, switch to darker wallpapers for better battery life, or turn off notifications for apps that you don’t want to see.
Using Third-Party Apps
If you want to enhance your lock screen experience, you may want to consider using third-party apps. Here are some of the best apps that can help you to customize your lock screen:
- Widgetsmith: A popular widget customization app that allows you to create custom widgets for your lock screen.
- Color Widgets: A widget customization app that includes a variety of colorful options to choose from.
- Lockly: A lock screen customization app that offers a variety of themes and wallpaper packs to change the look and feel of your lock screen.
Once you’ve downloaded and installed the app, you’ll need to follow the setup tutorial provided by the developer to configure the app and start using it effectively. While third-party apps can be useful, they can also be buggy and may negatively affect your device’s performance.
Conclusion
Changing the lock screen on your iOS 16 device is easy and can be done with just a few simple clicks. Use our step-by-step guide or watch the accompanying video tutorial to get started. Customizing your lock screen can help you distinguish your iPhone from others, express your personality and give you a more tailored experience. Consider using third-party apps to bring these customizations even further.





