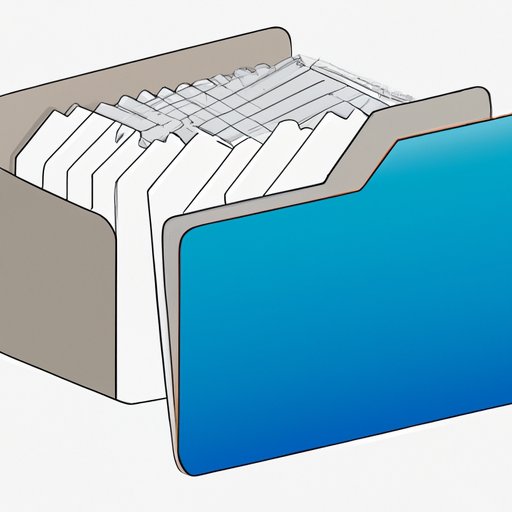
I. Introduction
Are you tired of the drab, monochromatic look of your Mac’s folders? Do you find it difficult to organize your files and folders because they all look the same? Changing folder colors on your Mac can be a simple but effective way to improve your productivity and customize your desktop. In this article, we’ll provide a comprehensive guide to changing folder colors on your Mac, including step-by-step instructions, troubleshooting tips, and customization options.
II. A Step-by-Step Guide: How to Change Folder Color on Mac
The easiest and most straightforward way to change folder color on your Mac is to use the built-in label system. Here’s how to do it:
- Select the folder you want to change and right-click it.
- Select “Tags” from the dropdown menu and choose a color.
- The folder’s icon will now show the color you selected.
If you’re having trouble with this method, make sure the “Show color in sidebar” option is checked in Finder Preferences. If the folder’s icon doesn’t change immediately, try closing and reopening Finder.
III. Customize Your Mac: Change Folder Colors in a Few Quick Steps
If you want to customize your folder colors even further, there are a few other options available:
- Using third-party apps like Folder Color or Folder Marker
- Creating custom icons for your folders
- Using terminal commands to change the icon’s color
Each of these methods has its own pros and cons, so it’s important to choose the one that works best for you. For example, using third-party apps can be more convenient but may slow down your computer, while creating custom icons requires more time and effort but provides greater flexibility.
IV. Revamp Your Desktop: Change Folder Colors on Your Mac
Customizing your folder colors can have a significant impact on the overall aesthetics of your Mac desktop. By choosing the right color scheme and theme, you can create a more cohesive and visually appealing desktop. Here are some tips for choosing the right color scheme:
- Use complementary colors to create contrast and balance
- Stick to a consistent color palette to avoid a cluttered look
- Consider the overall mood or atmosphere you want to create
Changing folder colors can also help you identify files and folders more easily, especially if you use color-coding to categorize different types of files. For example, you could use red for urgent files, blue for work-related files, and green for personal files.
V. Personalize Your Mac: Changing Folder Colors in Catalina and Beyond
If you’re using a newer version of MacOS like Catalina, you may have noticed some changes to the folder color options. In Catalina, the label system has been replaced with tags, which allows for more customization options and greater flexibility. You can now assign multiple tags to a single file or folder, and the tags can be color-coded for easy identification. Additionally, you can create your own custom tags and assign them to specific files or folders.
Another new feature in Catalina is the ability to set custom folder icons using the Preview app. This allows you to create more visually appealing and unique icons for your folders, and you can even add text or graphics to the icon.
VI. Add Some Color to Your Mac: A Beginner’s Guide to Changing Folder Colors
If you’re new to Mac customization or just want a more beginner-friendly guide to changing folder colors, here’s a step-by-step guide:
- Select the folder you want to change and right-click it.
- Select “Get Info” from the dropdown menu.
- Click on the folder icon in the top left corner.
- Copy an image with the color you want to use and paste it onto the folder icon.
- The folder’s icon will now show the color you pasted.
Keep in mind that this method only works for changing the color of the entire icon, not just the background like the label or tag system.
VII. Simplify Your Workflow: How to Easily Change Folder Colors on Mac
Changing folder colors can also improve your overall workflow and productivity. By color-coding your folders, you can quickly identify and locate important files, saving you time and effort. Here are some tips for organizing folders with color-coding:
- Use a consistent color scheme across all folders
- Assign colors based on urgency or importance
- Consider using patterns or shapes in addition to colors for even greater distinction
Additionally, there are several tools and resources available to simplify the process of changing folder colors, such as Automator workflows and custom scripts.
VIII. Conclusion
Changing folder colors on your Mac can be a simple but effective way to improve your productivity and customize your desktop. With a range of customization options available, from the basic label system to creating custom icons, there’s something for every level of skill and experience. By following the steps and tips outlined in this article, you can revamp your desktop, personalize your Mac, and simplify your workflow.





