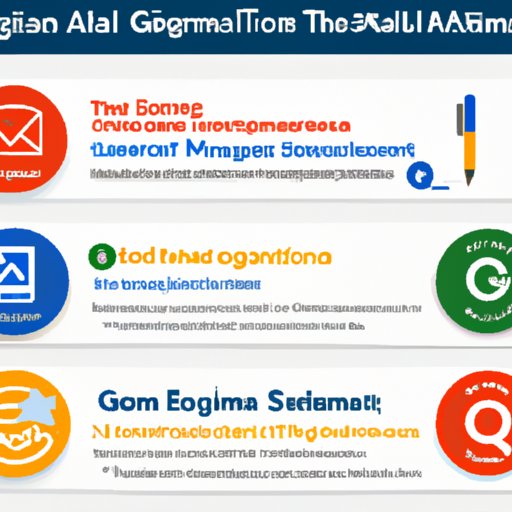
The Comprehensive Guide on How to Change Email Signature in Gmail: Tips and Best Practices
Email has become a primary form of communication in today’s digital world, and it’s important to have a professional email signature that represents you and your brand. It’s a great way to share your contact information, links to your website or social media accounts, and a brief introduction that makes a good first impression. Gmail is one of the most popular email services in the world, and here’s a comprehensive guide to change your email signature in Gmail.
Step-by-Step Guide
Here’s a step-by-step guide on how to change the email signature in Gmail:
- First, go to your Gmail account and click on the cog icon located at the top-right corner of your screen.
- Select ‘Settings’ from the drop-down menu.
- Scroll down and find the ‘Signature’ section.
- Select ‘Create New’.
- Type in your new email signature, including your name, designation, contact information, and anything else you want to include.
- You can also format your signature using the toolbar above the text editor.
- Once you’re happy with your new signature, scroll to the bottom of the page and click ‘Save Changes’.
It’s that easy!. You can follow these steps every time you want to edit or change your email signature in Gmail.
Video Tutorial
We have also prepared a video tutorial for you that will guide you through the process of changing the email signature in Gmail. Watch it below:
Infographic
If you’re a more visual learner, check out our infographic below that visually communicates the key steps involved in changing the email signature in Gmail.

Common Mistakes
Common mistakes that people make when trying to change their email signature in Gmail include:
- Copying and pasting from a word processor that uses different fonts and formatting, which makes your signature look messy and inconsistent.
- Using too many different fonts and colors, making the signature look unprofessional and cluttered.
- Not including relevant contact information, such as phone number or website URL.
- Not considering how the signature will look on different platforms, such as mobile devices or Mac vs. PC.
To avoid these mistakes, stick to a simple and consistent design that includes your name, designation, and contact information. Avoid using too many different fonts and colors, and make sure to test your signature on different devices to ensure it looks good everywhere.
Best Practices
To create an effective email signature in Gmail, consider the following best practices:
- Use a professional font that is easy to read, such as Arial or Times New Roman.
- Avoid using too many different colors, and stick to your brand color palette if you have one.
- Include your name, title, and contact information, including phone number, email, and website URL.
- Consider adding a headshot or logo to make your signature more visually appealing.
- Make sure your signature is easy to read, with clear spacing and formatting.
By following these best practices, you’ll be able to create a professional email signature that leaves a good impression on your contacts.
Integrations
There are many third-party integrations available that make it easier to create a professional email signature in Gmail. Some popular options include:
- WiseStamp: A free email signature generator that lets you create and customize your signature with various templates, themes, and social media icons.
- Exclaimer: A professional email signature management tool that allows central management of signatures across all users in an organization.
- HubSpot: A marketing automation platform that includes an email signature generator as part of its suite of tools.
These integrations can save you time and effort by automating the process of creating and managing your email signature, and can also offer additional features that enhance your email marketing efforts.
Customization Options
In addition to the basic information you can include in your email signature, there are many customization options available for Gmail users looking to create a unique, engaging signature. Some options include:
- Using a custom font that represents your brand.
- Including a call-to-action that encourages recipients to take a specific action, such as visiting your website or signing up for a newsletter.
- Adding a banner or image that promotes a specific product or service.
- Using a GIF or animation to add some visual interest to your signature.
These options can help you stand out from the crowd and create a memorable email signature that makes a lasting impression on your contacts.
Conclusion
Now that you have a comprehensive guide on how to change the email signature in Gmail, as well as tips and best practices to make it professional and effective, you can create an email signature that truly represents you and your brand. Take the time to customize your signature and test it on different devices to ensure it looks good everywhere you use it. With a professional email signature, you’ll make a great first impression on everyone you email and enhance your personal or business brand.





