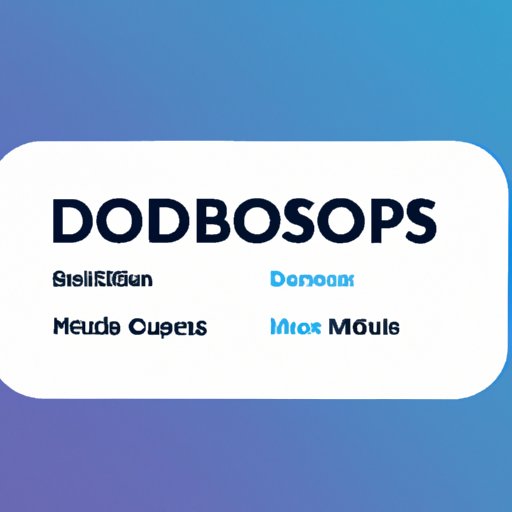
I. Introduction
Discord is an increasingly popular platform for online communication, with private groups, public communities, and voice chats for every topic imaginable. One essential part of Discord communication is a user’s nickname, which appears in every chat, on every voice channel, and in every part of the platform. But sometimes you might want to change your Discord nickname, maybe because you want to customize it by server, or because you want to make it stand out more. Whatever the reason, this article will help you do it, with step-by-step instructions, visual aids, and troubleshooting tips.
II. Changing Discord Nickname: Step-by-Step Guide
Introduction
Changing your Discord nickname is a simple process that shouldn’t take you more than a minute or two. Here are the steps:
Step-by-step instructions
1. Open Discord and log in to your account.
2. Go to the server where you want to change your nickname.
3. Click on the down arrow next to the server name to open the dropdown menu.
4. Click on “Change Nickname”.
5. Type your new nickname in the box that appears.
6. Click “Save”.
Visual aid (screenshots or video)
(Insert relevant image/video)
Troubleshooting tips
If you have trouble changing your nickname, make sure you’re on the right server and that you have the permission to change your nickname on that server. If you still can’t change your nickname, try logging out and logging back in, or clearing your browser cache.
III. Changing Discord Nickname Using Mobile App
Introduction
If you prefer to use Discord on your mobile device, you can change your nickname using the Discord app. Here’s how:
Brief overview of the process
The process of changing your nickname on the mobile app is similar to the desktop version:
1. Open the Discord app and log in to your account.
2. Go to the server where you want to change your nickname.
3. Tap on the server name to open the server menu.
4. Tap on the three dots icon on the top right corner to open the server settings.
5. Tap on “Change Nickname”.
6. Type your new nickname in the box that appears.
7. Tap “Save”.
Step-by-step instructions
(Repeat the instructions in a more detailed way)
Visual aid (screenshots or video)
(Insert relevant image/video)
Troubleshooting tips
(Repeat the troubleshooting tips but for mobile devices)
IV. Changing Discord Nickname Using Website
Introduction
If you don’t have access to the Discord app, or you prefer to use the website instead of the desktop app, you can still change your nickname. Here’s how:
Step-by-step instructions
1. Open your browser and log in to your Discord account.
2. Go to the server where you want to change your nickname.
3. Click on the server name to open the server menu.
4. Click on the down arrow next to the server name to open the server settings.
5. Click on “Change Nickname”.
6. Type your new nickname in the box that appears.
7. Click “Save”.
Visual aid (screenshots or video)
(Insert relevant image/video)
Troubleshooting tips
(Repeat the troubleshooting tips but for the website)
V. Customize Nickname by Server
Introduction
If you’re part of multiple servers on Discord, you might want to customize your nickname for each one. This way, you can have a different nickname for each server, depending on the community, topic, or tone. Here’s how:
Step-by-step instructions
1. Open Discord and log in to your account.
2. Go to the server where you want to change your nickname.
3. Click on the down arrow next to the server name to open the dropdown menu.
4. Click on “Change Nickname”.
5. Type your new nickname in the box that appears, specific to this server.
6. Click “Save”.
7. Repeat these steps for every server where you want to customize your nickname.
Visual aid (screenshots or video)
(Insert relevant image/video)
Troubleshooting tips
If you have trouble changing your nickname on a specific server, make sure you have the permission to change your nickname on that server, and that you’re not violating any rules or guidelines. If you still can’t change your nickname, contact the server administrator for help.
VI. Changing the Colour of Discord Nickname
Introduction
If you want your nickname to stand out even more, you can change its color on Discord. This way, your nickname will be more visible, more personalized, and more fun. Here’s how:
Step-by-step instructions
1. Open Discord and log in to your account.
2. Go to the server where you want to change your nickname.
3. Type your new nickname in the box that appears, using the following format:
“`css
YourNickname
“`
4. Replace “YourNickname” by the nickname that you want to display, and replace “css” by the color that you want to use.
5. Here are some color examples to use:
– red
– orange
– yellow
– green
– blue
– purple
– pink
– black
– white
– gray
6. Choose a color that fits your preferences, your personality, or the server’s theme.
7. Click “Save”.
Visual aid (screenshots or video)
(Insert relevant image/video)
Troubleshooting tips
If you have trouble changing the color of your nickname, make sure you’re using the right format, with the right spacing, and the right color name. If you still can’t change the color of your nickname, try a different color, or contact Discord support for further assistance.
VII. Use of Bots to Change Nicknames
Introduction
If you’re part of a large server or a community with many members, changing nicknames manually can be time-consuming and tedious. Fortunately, you can use bots to automate the process and save time. Here are some recommended bots to use:
– Nickname Manager
– YAGPDB
– Dyno
Recommendations for bots to use
Each bot has its own features, advantages, and limitations. Here are some highlights:
– Nickname Manager: allows you to create rules and patterns for changing nicknames across multiple servers and channels.
– YAGPDB: allows you to customize nicknames based on user roles, permissions, or actions, and includes many other useful features such as moderation, emotes, and responses.
– Dyno: allows you to monitor activities, welcome new members, and change nicknames based on certain conditions or events.
Step-by-step instructions
Here’s how to use the Nickname Manager bot:
1. Go to the Nickname Manager website (https://nickname-manager.com/).
2. Click on “Login with Discord” and authorize the bot to access your account.
3. Follow the setup guide to configure the bot’s settings, such as the server, the rules, and the patterns.
4. Enjoy the automated nickname changes!
Visual aid (screenshots or video)
(Insert relevant image/video)
Troubleshooting tips
Before using a bot, make sure you understand its purpose, its permissions, and its limitations. Some bots require admin access, payment, or agreement to terms of service. If you encounter any issues with a bot, check its documentation, FAQ, or support channels.
VIII. Guidelines for Choosing a Nickname
Introduction
Choosing an appropriate nickname on Discord is important for several reasons. First, it represents your identity, your reputation, and your personality. Second, it affects how others perceive you, interact with you, and remember you. Third, it impacts the atmosphere, the culture, and the tone of the server or the community. To help you choose an appropriate nickname, here are some tips:
Importance of appropriate naming
An appropriate nickname on Discord should be:
– Unique but not confusing: avoid using excessively long or complex names, or names that are too similar to other users’ nicknames.
– Respectful but not boring: avoid using offensive or inflammatory names, or names that are too generic or unmemorable.
– Relevant but not pretentious: avoid using irrelevant or cliché names, or names that try too hard to be cool or edgy.
Tips for choosing an appropriate nickname
To choose an appropriate nickname on Discord, consider the following factors:
– Your interests: use a name that reflects your hobbies, your passions, or your fandoms.
– Your personality: use a name that reflects your humor, your attitude, or your quirks.
– Your community: use a name that fits the tone, the theme, or the culture of the server or the community.
– Your privacy: avoid using personal information, such as your real name, your age, or your location.
– Your readability: use a name that is easy to read, spell, and pronounce, especially if you plan to use voice communication.
Examples of inappropriate nicknames
To avoid using inappropriate or offensive nicknames on Discord, avoid:
– Names that contain hate speech, slurs, or derogatory terms.
– Names that reference illegal or harmful activities, such as drug use, violence, or self-harm.
– Names that impersonate or mock other users, such as their real names, their avatars, or their accents.
– Names that use excessive capitalization, emotes, or symbols that are distracting or annoying.
Troubleshooting tips
If your nickname violates Discord’s terms of service or community guidelines, you might receive a warning or a ban. To avoid this, make sure you read and understand the rules of each server or community, and comply with them accordingly. If you have any questions or concerns about your nickname, contact the server administrator or Discord support.
IX. Conclusion
Recap of the contents
In this article, we’ve explored the steps to change your Discord nickname, using either the desktop app, the mobile app, or the website. We’ve also discussed how to customize your nickname by server, how to change the color of your nickname, and how to use bots to automate the process. Additionally, we’ve provided guidelines for choosing an appropriate nickname, and examples of inappropriate nicknames to avoid.
Final advice
Changing your Discord nickname can be a fun and rewarding experience, but it can also be a serious responsibility, especially when it comes to representing yourself and your community. So, choose your nickname wisely, respect the rules, and have fun!
Call to action
If you have any questions, comments, or suggestions about changing your Discord nickname, feel free to leave a reply below or share your thoughts with the Discord community.





