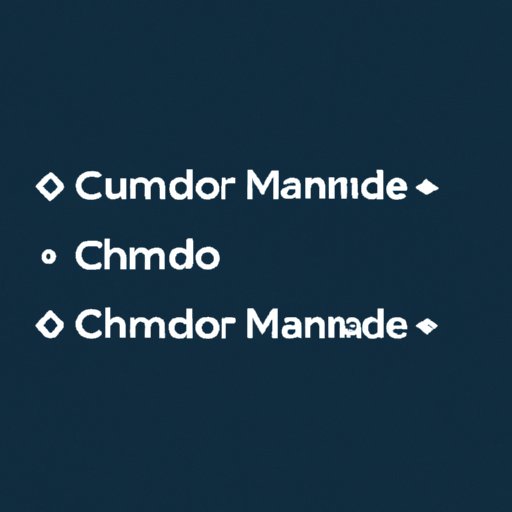
Introduction
If you use the command line interface, one of the most fundamental skills you need to master is changing directories. Whether you’re trying to navigate to a specific folder or switch to a different drive, knowing how to change directories in CMD can save you a lot of time and effort. In this article, we’ll provide a step-by-step guide to changing directories in CMD, along with some helpful shortcuts, command options, troubleshooting tips, and advanced techniques.
Step-by-Step Guide
The process of changing directories in CMD is fairly simple. Here are the basic steps:
- Open the command prompt by clicking on the Start menu and typing “cmd” in the search bar.
- Type “cd” followed by a space.
- Type the name of the directory you want to switch to, enclosing it in quotes if it contains spaces.
- Press Enter to execute the command.
For example, if you want to switch to the “Documents” folder on your C drive, you would type:
cd C:\Users\YourUserName\Documents
If you’re not sure what the exact name of the folder is, you can use the “dir” command to list the contents of the current directory and locate the folder you want to switch to.
It’s important to note that the path you enter is case-insensitive, so you can type it in either uppercase or lowercase letters.
To switch to the root directory of a drive, you can simply type the drive letter followed by a colon. For example:
cd C:
Shortcuts
If you find yourself switching between directories frequently, you can save time by using some handy shortcuts.
Here are a few examples:
cd..– This command will take you up one level in the directory hierarchy. For example, if you’re in the “Documents” folder and you type this command, you’ll switch to the parent folder, which is usually the root folder of your user account.cd\– This command will take you to the root directory of the current drive.cd.– This command refers to the current directory and is especially useful in combination with other commands, such as “dir” or “copy”.
You can also create your own custom shortcuts using the “doskey” command. For example, you might create a shortcut called “mydocs” that takes you directly to your “Documents” folder:
doskey mydocs=cd C:\Users\YourUserName\Documents
Command Options
While the basic “cd” command is sufficient for most directory changes, there are several options you can use to customize the process:
/D– This option allows you to switch to a different drive in addition to changing directories. For example, if you want to switch from the C drive to the D drive and then change to the “Downloads” folder, you would type:cd /D D:\Downloads/A– This option changes the attributes of the directory you’re switching to. By default, the attributes are set to “read-only” and “system”. You can use the “/A” option to change them to “archive” or “hidden”. For example:cd /A H:\Secret
Common Errors
While changing directories in CMD is usually straightforward, there are a few common errors that can occur:
- “The system cannot find the path specified” – This error occurs when you enter an incorrect path or an invalid character in the path. Double-check that you spelled the folder name correctly and that you’re not using any illegal characters such as “?” or “*”.
- “Access is denied” – This error occurs when you try to switch to a folder that you don’t have permission to access. Make sure you have the necessary permissions or try running CMD as an administrator.
- “The directory name is invalid” – This error occurs when you try to switch to a folder that doesn’t exist or that has been renamed or deleted. Make sure you’re using the correct folder name and that the folder still exists.
Advanced Techniques
Once you’re comfortable with the basic process of changing directories in CMD, you can start using some more advanced techniques to save time and simplify the process.
For example, you can use wildcards to switch to a directory that matches a certain pattern. If you want to switch to any folder that contains the word “project”, you can type:
cd *project*
You can also use the “pushd” and “popd” commands to switch between directories more easily. The “pushd” command allows you to switch to a directory and save the current directory to a stack. The “popd” command allows you to return to the previous directory on the stack. This can be especially useful for navigating to multiple directories in succession.
Applications
There are many practical applications for changing directories in CMD, especially if you work with files and folders frequently. Here are a few examples:
- You might use CMD to navigate to a specific folder and run a batch file that performs a certain task, such as backing up data or processing images.
- You might use CMD to switch to a different drive and access files or folders that are stored there.
- You might use CMD to navigate to a folder and perform a specific action on a file, such as deleting it or copying it to a different location.
Conclusion
Changing directories in CMD is a fundamental skill for anyone who uses the command line interface. By following our step-by-step guide and learning some helpful shortcuts, command options, and advanced techniques, you can become proficient at this important skill. Whether you’re a developer, a data analyst, or just someone who likes using the command line, knowing how to change directories in CMD can save you time and make your work more efficient.





