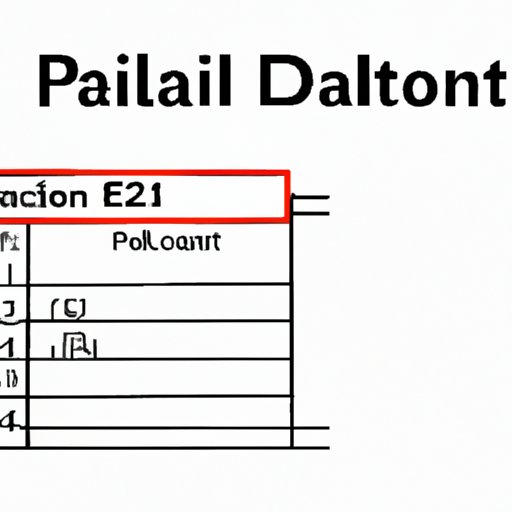
I. Introduction
Excel is a powerful tool for data analysis and management, and accurate date formatting is essential to making sense of the information it contains. Whether you’re dealing with sales data or personal finance tracking, being able to easily read and analyze dates is critical to understanding your data. This article aims to provide a comprehensive guide to changing date format in Excel, so that you can work with your data in the most efficient and effective way possible.
II. Excel Date Basics: Understanding Different Types of Date Formats
Excel offers a range of different date formats to choose from, and it’s important to understand what each one means in order to display your data accurately. Some of the most common date formats include:
- Day/Month/Year – e.g. 28/12/2021
- Month/Day/Year – e.g. 12/28/2021
- MMM/YYYY – e.g. Dec/2021
- MM/DD/YY – e.g. 12/28/21
- Custom – e.g. Wednesday, December 28th, 2021
Understanding the different types of date formats will help you choose the right one for your data, as well as ensuring that your data is easy to read and analyze.
III. 5 Easy Steps to Change Date Format in Excel
Changing date formats in Excel is a quick and easy process that can save you time and effort in the long run. Here are five simple steps to help you change date format in Excel:
- Highlight the cells containing the dates you wish to format
- Right-click on the highlighted cells and select ‘Format Cells’
- Choose the ‘Number’ tab, then click on ‘Date’
- Choose your desired date format from the list provided, or create your own custom format
- Click ‘OK’ to apply the new formatting to your cells
This basic process can be applied to any date formatting needs in Excel, and makes it easy for beginners to navigate the software.
IV. The Top 3 Ways to Change Date Format in Excel: A Quick Reference Guide
While the basic process outlined in the previous section is easy to use, there are other methods available depending on your specific needs. Here are three of the most common ways to change date format in Excel:
- Using the Home Tab – simply click on the ‘Home’ tab in the Excel ribbon and choose your desired date format from the ‘Number’ section
- Using the Text to Columns Feature – this allows you to separate data in your spreadsheet into columns, which can then be formatted individually. This method is especially useful when dealing with dates in non-standard formats
- Using Formulas – Excel has a number of built-in formulas that can be used to manipulate date formats, such as the ‘TEXT’ formula which allows you to create custom formats
Choosing the method that best suits your needs can save you time and effort, and ensure that your data is presented in the most effective way possible.
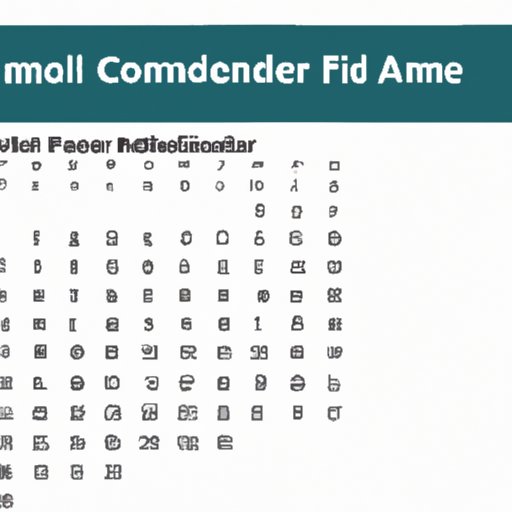
V. Avoiding Common Date Formatting Errors in Excel: A Guide for Accuracy
While Excel makes it easy to format dates, there are some common errors that can occur, such as mixing up day and month values. To ensure accuracy and consistency in your date formatting, it’s important to follow some basic guidelines, such as:
- Always use a four-digit year format to avoid confusion
- Be consistent in your date formatting across your entire spreadsheet
- Double-check your dates to ensure that they are accurate and logical
By following these basic guidelines, you can ensure that your date formatting is accurate and error-free.
VI. Customizing Date Formats in Excel: How to Display Dates Exactly How You Want Them
While Excel offers a range of built-in date formats, you may wish to customize your dates even further to best suit your needs. Excel allows you to create your own custom formats based on your preferences. Here are some examples of different ways to display dates in Excel:
- Month/Year – e.g. Dec/2021
- Day/Month/Year (with letters) – e.g. 28th December 2021
- Day of the week, Month, Day, Year – e.g. Tuesday, December 28th, 2021
Customizing your date formats allows you to display your data exactly how you want it, and can help you make better decisions based on your data.
VII. Mastering Date Formats in Excel: Tips and Tricks for Advanced Users
For users who wish to take their date formatting skills to the next level, there are a number of advanced tips and tricks available in Excel. These include:
- Using conditional formatting to highlight dates based on certain criteria, such as upcoming deadlines or overdue tasks
- Using PivotTables and PivotCharts to create dynamic visualizations of your data that update in real-time
- Using VBA (Visual Basic for Applications) to create custom macros that automate date formatting tasks
By exploring these advanced options, you can truly master date formatting in Excel and streamline your data analysis process.
VIII. Conclusion
In conclusion, changing date format in Excel is an essential skill for anyone dealing with data on a regular basis. By understanding the different types of date formats, using the basic five-step process, and exploring advanced options, you can customize your date formatting to suit your needs and improve the accuracy and efficiency of your data analysis.





