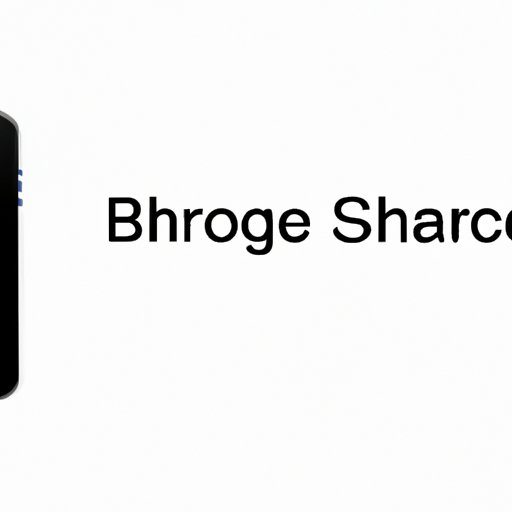
The Ultimate Guide: How to Change Bluetooth Name on iPhone
Most iPhone users know how to pair their device with Bluetooth, but many are unaware of the importance of having a unique Bluetooth name. Changing your Bluetooth name can make it easier to distinguish your device amongst others, and in some cases, can increase security. In this article, we will provide you with a complete step-by-step guide on how to change your Bluetooth name on iPhone.
Step-by-Step Guide to Change Bluetooth Name on iPhone
Before we learn how to change the Bluetooth name on your iPhone, there are a few necessary steps to follow:
- Go to the Settings app on your iPhone.
- Scroll down and select “General”.
- Tap on “About”.
- Locate “Name” and tap on it.
- Choose a new name for your iPhone.
- Click on “Done”.
- Restart your device for the changes to take effect.
That’s it! Your Bluetooth name has been successfully changed.
10 Easy Steps to Change the Bluetooth Name on iPhone
Here’s a simplified version of the step-by-step guide:
- Open the Settings app on your iPhone.
- Tap on “General”.
- Select “About”.
- Click on “Name”.
- Enter the new name for your iPhone.
- Tap “Done”.
- Restart your device.
Now, wasn’t that easy?
iOS Hacks: How to Change Your iPhone’s Bluetooth Name and Why You Should
There are several benefits to changing your iPhone’s Bluetooth name, such as:
- Having a unique identity among other devices during pairing.
- Customizing the name to reflect your personality or brand.
- Increasing security by making it harder for unauthorized users to connect to your device.
Keep in mind that Bluetooth names can also reveal sensitive information about your phone, such as your name or the type of device you have. Consider creating a unique name that does not contain any personal details. Here’s how to pick a secure Bluetooth name:
- Avoid including your name or any personal information.
- Use a combination of numbers and letters.
- Choose a name that is easy to remember and identify.
- Avoid using common names or phrases.
Video Tutorial
If you’re more of a visual learner, check out this video tutorial:
In summary, changing your Bluetooth name on iPhone is a simple process that can offer numerous benefits. Follow the step-by-step guide we provided, and don’t forget to restart your device for the changes to take effect.
Comprehensive Guide to Change Bluetooth Name on iPhone
Here’s a guide that covers all different iOS versions, including the latest ones:
- Open the Settings app on your iPhone.
- Select “General”.
- Tap on “About”.
- Click on “Name”.
- Enter the new name for your iPhone.
- Tap “Done”.
- Restart your device.
If you own an older iPhone model, such as an iPhone 4 or 5, the process may be slightly different. You may need to go to “Settings” -> “General” -> “Bluetooth” -> “Device Name” to change the name of your Bluetooth.
Alternative Methods to Change Bluetooth Name on iPhone
If you prefer alternative methods to change your Bluetooth name, here are three options to consider:
- Use the Siri voice command: “Hey Siri, change my Bluetooth name to (new name)”.
- Jailbreak your iPhone and use specialized apps to change the Bluetooth name.
- Connect your iPhone to your computer, and use iTunes to update the name of your device.
Keep in mind that jailbreaking your phone can cause security issues and void your warranty. It’s always safest to stick to the settings menu when making any changes to your iPhone.
Conclusion
In conclusion, changing your Bluetooth name on iPhone is a quick and straightforward process that can have many benefits. Taking the time to create a unique and secure name can help protect your device and make it easier to identify among others.





