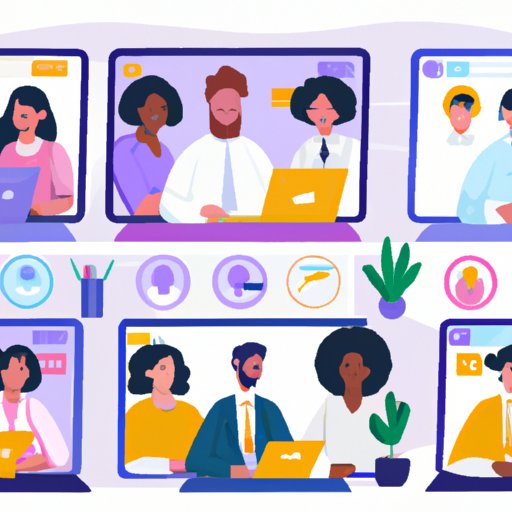
I. Introduction
If you’re one of the millions using Microsoft Teams to stay productive during remote work, you may want to consider changing your background. This may sound like a minor thing, but it can actually help improve collaboration and productivity. In this article, we’ll walk you through how to change your Teams background and offer tips for optimizing your environment.
II. Step-by-Step Guide: How to Change Background in Teams
To change your background in Teams, follow these easy steps:
- Join a Teams meeting
- In the meeting controls, select “More actions” (the three dots in the bottom right corner)
- Select “Show background effects”
- Select a preloaded background or upload your own picture
- Click “Apply”
Note that not all Teams meetings allow virtual backgrounds, so you may need to check beforehand. If you have trouble uploading your own picture, make sure it is in a compatible format and size.
III. Customize Your Teams Experience: How to Change the Background in 3 Easy Steps
Compared to other software, changing the background in Teams is quick and simple. Here’s how:
- Join a Teams meeting
- Select “More actions”
- Select “Show background effects”
That’s it! You can now apply preloaded backgrounds or upload your own picture.

IV. 5 Creative Background Ideas for Your Next Teams Meeting
To spark creativity and inspiration, here are five ideas for unique Teams backgrounds:
- A scenic view or nature shot
- A quirky or humorous image
- A themed background related to your industry (e.g. a productivity-themed background for a business meeting)
- A simple pattern or texture
- A solid color that suits your brand or personal style
Experimenting with different backgrounds can boost creativity and make meetings more engaging.
V. Why Changing Your Teams Background Can Boost Collaboration and How to Do It
Switching up your background in Teams can make a big difference in virtual collaboration. Here’s why:
- It creates a comfortable and personalized environment that can boost confidence and productivity.
- It helps minimize distractions and increase focus.
- It offers flexibility and the ability to customize surroundings to match your mood or the purpose of the meeting.
To make the most of Teams backgrounds, here are some tips:
- Choose a background that suits the tone of the meeting (e.g. a relaxing background for a team-building call).
- Avoid overly complicated backgrounds that can cause eye strain or take away from the conversation.
- Ensure your background is appropriate for your industry or company culture.
VI. Expert Tips for Changing Teams Background for a More Professional Look
To make your Teams environment look more professional, here are some expert tips:
- Choose a background that is engaging but not distracting.
- Avoid busy patterns or colors that clash with your video or audio quality.
- Select backgrounds that match your company or brand, if possible.
Remember that simple is often better when it comes to virtual backgrounds.
VII. How to Troubleshoot Common Issues with Changing Teams Background
Here are some common issues that can arise while changing your Teams background and how to fix them:
- The option to change background is grayed out: this may be because you’re using an older version of Teams or because virtual backgrounds are not allowed in the current meeting.
- The background is glitchy or blurry: this may be due to poor internet connection or low-quality camera.
- The upload option is not working: ensure your picture is in the correct format and size.
VIII. The Importance of a Good Teams Background and How to Find the Perfect One
Selecting the right Teams background is not just about aesthetics; it can also improve the overall virtual experience. Here are some tips for finding the perfect one:
- Consider the tone and purpose of the meeting
- Select a background that is compatible with your camera and lighting
- Experiment with a variety of options to find what works best for you
Remember that even small changes can make a big impact on remote collaboration.
IX. Conclusion
Changing your Teams background is a quick and easy way to improve your remote collaboration experience. By selecting the right background and customizing your environment, you can boost productivity and creativity. Remember to experiment and have fun with different backgrounds, and don’t forget to troubleshoot any issues that may arise.





