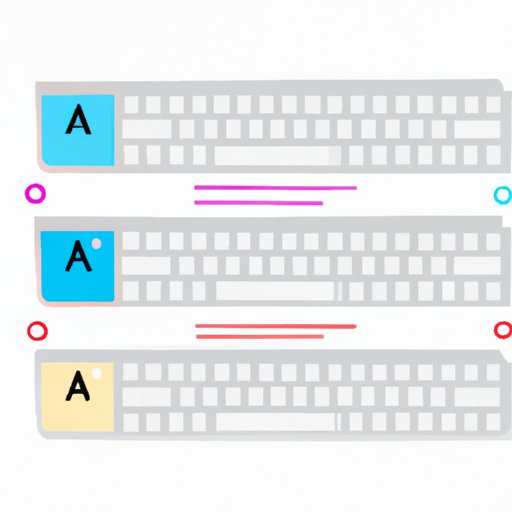
Introduction
If you’re working on Google Docs and want to customize the look of your document, changing the background color is an excellent place to start. It not only adds a personal touch but also helps to distinguish your document from others. However, many people often struggle with this task, especially if they are new to Google Docs. This article is a step-by-step guide that will teach you how to change the background color on Google Docs easily.
Step-by-Step Tutorial
Before we dive into the steps to change the background color, you should know that Google Docs users can only change the background color of the entire page, not of individual sections or paragraphs. Here’s how to change the background color of your Google Docs:
Step 1: Open Google Docs
Go to docs.google.com and open the file you want to edit.
Step 2: Choose the “File” menu
When you have your document open, choose the “File” menu located in the top left corner of the screen.
Step 3: Choose “Page Setup”
A dropdown menu will appear after you click on “File.” Choose “Page Setup.”
Step 4: Choose “Page Color”
In the “Page Setup” dialog box, choose the “Page Color” button. Here, you can select a predefined color or use a custom color by selecting “Custom.” Once you’ve picked your desired background color, click “OK” to apply the changes.

Using the Format Tool
You can also highlight selected text and change its background color. Here’s how to do it:
Step 1:
Highlight the text you want to change the background color for.
Step 2:
Choose the “Format” menu located in the toolbar at the top of the screen, and then select the “Highlight color” button. You can choose a predefined color, use the custom color option or select “No color” to remove the color altogether.
Customizing with Images
If you want your Google Doc to look unique, adding a custom image as the background is an excellent way to do so. Here’s how to add custom images as the background to your Google Doc:
Step 1:
Open the document you want to change the background image for.
Step 2:
Choose the “Insert” option from the toolbar at the top of the screen.
Step 3:
Click on “Image” from the drop-down menu.
Step 4:
A dialog box will appear where you can choose an image to upload. You can either upload an image from your device’s storage, Google Drive or copy and paste an image’s URL into the “Paste image URL” field.
Step 5:
Select your desired image and click “Enter” to add it to your document.
Step 6:
Once you’ve inserted the image, right-click on the image and select “Image options.” There, you can resize the image and adjust its alignment. Also, use the options under the “Image options” tab to change the color and brightness to your liking.
Template Selection
If you’re looking to change your Google Docs’ background color quickly, selecting a pre-designed Google Docs template with the layout and design you like is one way to do so. These templates come with a variety of color options that fit the document’s purpose.
Step 1:
Open a Google Docs document.
Step 2:
Choose the “Template Gallery” option in the toolbar.
Step 3:
You’ll see multiple templates. Use the categories on the left of the screen or search the file name in the search field to find your desired template. Click on the template to preview it.
Step 4:
Once you’ve found a template you like, click on “Use this template” to apply it to your document. You can then edit the template as desired.
Keyboard Shortcut
If you’re someone who prefers using shortcuts, changing the background color in Google Docs is also possible without clicking through several menus. Here’s how:
Step 1:
Select the text or entire document you want to change the background color for.
Step 2:
Press “CTRL + ALT + B” on a Windows PC or “Cmd + Option + B” on a Mac.
Google Docs Add-ons
If none of the above methods satisfy your preferences, it’s also possible to use Google Docs add-ons to choose from a range of background color options that fit your style.
Step 1:
Open your Google Docs document.
Step 2:
Choose the “Add-ons” option in the toolbar.
Step 3:
Click on the “Get Add-ons” option.
Step 4:
You’ll now see a list of add-ons available on the Google Workspace marketplace, including “Colorful borders and backgrounds” or “Backgrounds and Patterns”. Choose the add-on that fits your needs, install it and apply the changes.
Conclusion
Changing the background color on Google Docs can add that personalized touch and help distinguish your document from others. With the straightforward steps outlined above, you can easily change your Google Docs’ background color and add aesthetic value to your project. Remember, you can choose your desired method, whether it’s using pre-designed templates, keyboard shortcuts, or installing add-ons for more options. Now, go ahead and apply these tips to customize your Google Doc’s background color to your liking.





