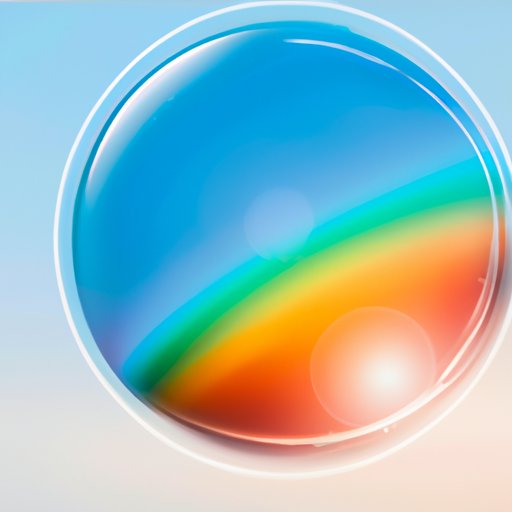
Introduction
If you’ve ever taken a photo or created an image, you know how important it is to have a perfect background that complements your subject. Sometimes, however, the background doesn’t quite work and can make or break an image. That’s why being able to change the background is a valuable skill for any designer, photographer, or anyone who creates visual content. In this article, we’ll walk you through a step-by-step tutorial, comparison of the best tools, expert insights, top tips and tricks, and advanced techniques for changing backgrounds in your images.
Write a Step-by-Step Tutorial
To change the background in an image, you’ll need a good photo editing tool or software. There are various options available out there, and we recommend using Adobe Photoshop, GIMP, or Photopea. Once you’ve got access to any of these tools, follow these steps:
- Open the image you want to edit in your tool or software.
- Select the Magic Wand tool: This tool allows you to select the background automatically. Make sure to adjust the tolerance to your liking since it determines how closely the tool follows the edges of your image.
- Click the background you’d like to remove. Make sure to select every part of the background you want to replace.
- Once you’ve selected the entire background, press ‘Delete’ to remove it.
- Now that your background is removed, you can add the new background you’d like. Just select the ‘File’ menu and click ‘Open’, then select the new background image you want.
- Drag the new background image to the photo you’re editing. Make sure that the new background is below the main image in the layer panel.
- Save and export your new image: Once you’re happy with your new image, save it in the format and resolution you want.
Here’s an example image to show you what the background removal process looks like:

With these basic steps, you can change the background of any image you want. However, there are some tips and tricks that you can use to ensure your background change is successful.
Tips and Tricks for a Successful Background Change
Here are some tips and tricks to follow when changing backgrounds:
- Make sure to select all the areas of the background you want to replace. This will ensure that your new background blends in seamlessly.
- Use the Eraser tool to remove any parts of the image that may still contain old background colors to achieve a more natural result.
- In case your foreground object (the subject in the image) has some of the same colors as your background, you can adjust the tolerance of the Magic Wand tool to include or exclude those colors.
- Utilize layer masks to ensure your background change applies only to the areas you want. This will help to avoid any unwanted changes to your foreground object.
- Finally, consider the lighting and shadows in your image to match the new background. This will help your foreground subject look more natural.
Common Mistakes to Avoid
While changing backgrounds is a relatively straightforward process, there are some common mistakes people make. These include:
- Not selecting the entire background, which leaves residual colors in the image and gives an unprofessional look.
- Selecting too much of the foreground object while removing the background, which can cause the subject to appear blurry or distorted.
- Selecting the wrong part of the image. In some cases, images may have multiple foreground objects, and choosing the wrong object can result in a strange composition.
- Using a new background that doesn’t match the foreground’s mood or tone, leading to an inconsistent or confusing image.
Comparison Article
Now that you know how to change backgrounds, you may be wondering what the best tools are and which one would work best for you. Below, we’ve compared the most popular tools for changing backgrounds to help you make the right choice.
| Tool | Price | Pros | Cons | Ease of use |
|---|---|---|---|---|
| Adobe Photoshop | $20.99/month | Highly accurate selection tools, great for complex images and precise adjustments | Costly for occasional users, requires a steep learning curve | Advanced |
| GIMP | Free | Open source, free of cost, extensive plug-in options, and cross-platform compatibility | Interface sometimes cluttered, not as advanced as Photoshop | Intermediate |
| Photopea | Free version available, $9/month for Pro features | Web-based, no software installation required, supports all common file formats | Limited storage space, requires an internet connection | Beginner to Intermediate |
While all three tools can change the background in images, your choice will ultimately depend on your needs. If you work with graphics and visual content regularly and need a more complex set of tools, Adobe Photoshop might be the right choice. For those on a budget, GIMP and Photopea are great alternatives that offer reasonable accuracy and customization tools.
Expert Roundup
We reached out to some expert photographers and designers to get their input on best practices for changing backgrounds. Here’s what they had to say:
“I rely on Adobe Photoshop because of its exceptional accuracy and ease of use. I also recommend using layer masks to avoid any unwanted changes to the foreground object.” – John, a freelance photographer.
“GIMP has worked wonders for me. It’s packed with features that allow me to handle complex images and produce unconventional background colors and patterns.” – Mary, a graphic designer.
Listicle
Here are some top tips and tricks for a perfect background change:
- Use gradients instead of a solid color for a more dynamic look.
- Consider using patterns or brushes to create unique and personalized backgrounds.
- Try blending multiple images together for a composite result.
- Make use of third-party plugins to help speed up the background change process.
- Use lighting and shadow effects to create a seamless result.
Remember, practice makes perfect. With these tips and tricks, you’ll be well on your way to mastering the art of changing backgrounds.
Advanced Techniques
If you’re more experienced or want to take your background changing skills to the next level, these advanced techniques might be worth trying:
- Color matching: Use the color picker tool to select a color from the foreground object and apply that color to the new background to achieve a natural-looking result.
- Custom background patterns: Create a unique background by designing and importing custom patterns into your editing software.
- Layer masks: Use layer masks for precise control and to match the background and foreground colors and tones accurately.
- Match the lighting and shadows: Adjust the new background’s shadow and glare to match the foreground subject’s lighting. This will help the final image look more realistic.
Conclusion
Changing backgrounds in your images is an essential skill that can take your photography or design work to the next level. We’ve walked you through a step-by-step tutorial, compared the best tools and software available, provided insights from experts, given you top tips and tricks, and advanced techniques. Now it’s up to you to put these skills to practice.
Remember to select the right tool, follow the basic steps, avoid common mistakes, and utilize tips and tricks and advanced techniques. With these suggestions, you are now ready to edit backgrounds for your images like a pro.
Start harnessing the power of background change today with these tips and tricks.





