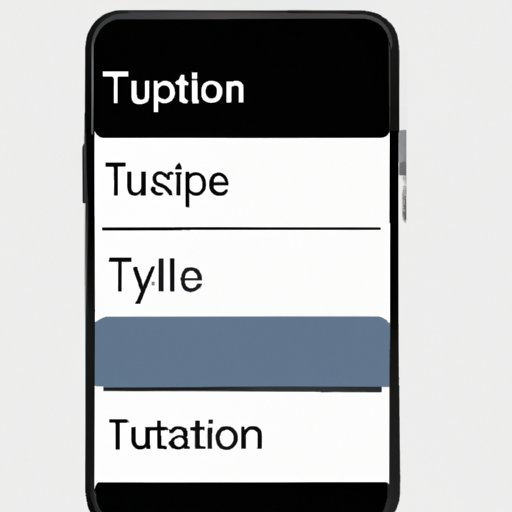
I. Introduction
Autofill is a feature on iPhones that fills in words and phrases as you type, making it easier and faster to send messages or emails. However, sometimes it can be frustrating when your phone predicts words you don’t want or if it doesn’t recognize certain words you use often. This guide will walk you through how to change autofill on iPhone so you can personalize your text suggestions for a smoother keyboard experience.
II. Mastering Autofill: Your Guide Updating Your iPhone’s Text Suggestions
Autofill works by using predictive algorithms to suggest words or phrases that you might want to type. When you frequently use certain words, autofill will prioritize those in its suggestions. Updating your autofill settings is necessary because autofill can learn from improper words/sentences written in error. By resetting the autofill suggestions, you can get your phone back to predict only the important, common, and frequently used words to better serve you.
Learning to master autofill on your iPhone can benefit you in many ways, from faster and more efficient texting to minimizing mistakes and saving precious time.
III. The Ultimate Troubleshooting Guide: Fixing Autofill Errors on Your iPhone
One common issue that iPhone users face with autofill is when it suggests the wrong words. For example, if you often type “Hey” but your phone keeps suggesting “Hell”, it can be a bit embarrassing. Other times, it may suggest words you’ve never used before or particular names that you don’t need. Luckily, there are many solutions to fix common errors and ways to troubleshoot.
One easy solution is simply deleting the word that is being suggested incorrectly. You can swipe left on the suggestion, tap delete, and it will no longer appear. You can also reset your keyboard by tapping “Reset Keyboard Dictionary” and let your iPhone learn from scratch.
IV. Step-by-Step: How to Change Your iPhone’s Autofill Settings
If you need to change your iPhone’s autofill settings altogether, this section will guide you through the process:
- Go to Settings
- Scroll down and tap General
- Scroll down and tap on Keyboard
- Find the slider that says “Auto-Correction” and switch it on.
- To reset your keyboard, tap “Reset Keyboard Dictionary”
These steps should change your autofill settings and correct any previous text suggestions it had saved. If you’re having problems with this, see the next section for more troubleshooting tips.
V. Customizing Your iPhone’s Autofill: Tips and Tricks for Personalizing Your Text Suggestions
One of the best things about autofill is its ability to learn from your habits and remember the words you use frequently. The more you type, the more personalized your keyboard will become. You can also customize your keyboard to include personalized text suggestions.
To add a shortcut to a word or phrase:
- Go to Settings, General, Keyboard, Text Replacement
- Tap the “+” icon and type the shortcut you want to use for the word or phrase in the Phrase section
VI. Boosting Your Productivity: How to Optimize Autofill on Your iPhone
Autofill can boost your productivity when used efficiently. When you have a lot of typing to do, it can be overwhelming to think about all the words you need to type out. With autofill, you can type less and let your phone do the work for you. When you’re on the go and need to send a message quickly, the autofill feature can save you time and effort.
To optimize your autofill settings for maximum productivity, use the text replacement feature, as mentioned in the previous section. You can also delete any unused words or phrases to keep your keyboard clean and clutter-free.
VII. The Secret to Streamlining Your Text Input: Adjusting Autofill on Your iPhone
Making sure your keyboard is streamlined and efficient can make all the difference in how smoothly you type. The autofill feature can help streamline your text input by predicting the words you want to use and suggesting them for you.
To adjust your autofill settings, go to Settings, General, Keyboard, and Autofill. From there, you can toggle on or off the different options it offers.
VIII. Say Goodbye to Mistakes: A Walkthrough on Changing Autofill on Your iPhone
Hate it when your phone predicts the wrong word? Frustrated at having to constantly delete suggestions you don’t want? Changing your iPhone’s autofill settings can make these problems disappear.
Some tips for making it easier to change your iPhone’s autofill settings include only updating certain words, setting a reminder to check your settings regularly, and taking advantage of the text replacement feature.
IX. Conclusion
In conclusion, the autofill feature is a time-saving and efficient tool when used properly. By changing and updating your iPhone’s autofill suggestions, you can personalize your keyboard to fit your needs and increase your efficiency and productivity.
Remember, regularly checking and updating your autofill settings can prevent errors from occurring and streamline your text input. Share this article with fellow iPhone users to spread the word and improve everyone’s keyboard experience.





