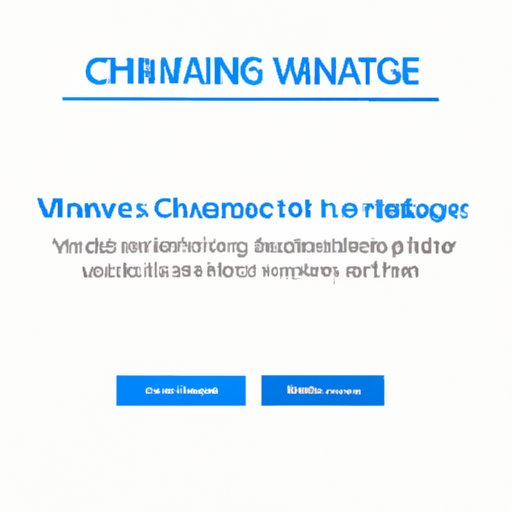
I. Introduction
Have you ever lent your laptop to someone and, when you got it back, the settings were all messed up? Or given temporary admin rights to someone, only to find out later they had misused them? Changing an admin account is an essential step in maintaining your computer’s security, as it can prevent unauthorized access and maintain control over crucial settings. In this article, we will provide a step-by-step guide on how to change an admin in Windows 10, as well as common errors and best practices.
II. Step-by-Step Guide
Before we begin, you should understand that changing admin accounts requires administrator privileges. Hence, if you are not logged in as an admin, you must log in as one or request admin access from an existing admin.
A. Overview of the Process
1. Open the Control Panel.
2. Choose the “User Accounts” option.
3. Click on “Change Account Type.”
4. Select the user account you want to modify from the list of users.
5. Click on the “Change account type” button.
6. Choose “Administrator” from the “Account type” options.
7. Click the “Change Account Type” button again to save your changes.
That’s it! Your selected account should now have administrator privileges.
B. Detailed Steps – Each Step with Screenshot
1. Open the Control Panel by typing “Control Panel” in the Start Menu.
2. Click “User Accounts.”
3. From the User Accounts window, select “Change Account Type.”

4. Choose the account you want to modify from the list of available accounts.

5. Click “Change Account Type.”

6. Choose “Administrator” from the available options.

7. Click the “Change Account Type” button to save your changes.
C. How to Check if the Admin is Changed or Not
Once you have made the necessary changes, you can check if the updated account has administrator privileges.
1. Open the Control Panel.
2. Choose “User Accounts.”
3. Look for the account you updated.
4. The “Administrator” label should now appear beneath the account name.
III. Video Tutorial
A. Explanation of the Video Tutorial
For those who prefer video content or require additional clarification, we have put together a video tutorial that outlines the same steps discussed above.
B. Share the Video Tutorial
You can view the tutorial video by following the link below: [insert hyperlink to video here].
IV. Comparison with Previous Versions
A. Comparison of Process with Windows 7 and 8
The process for changing an admin in Windows 10 is similar to Windows 7 and 8. However, the method of accessing the Control Panel has changed slightly.
B. Highlight the Differences and Similarities
The user interface for changing admin accounts is nearly identical across all versions of Windows. The primary difference is the method for accessing the Control Panel. In Windows 10, you must type “Control Panel” into the Start Menu. In contrast, in Windows 7 and 8, the Control Panel is located in the Start Menu directly.
V. Common Errors
A. Common Errors That Can Occur While Changing Admin
One of the common errors users can encounter during the admin change process is the “Access Denied” message. This error occurs when the user does not have the required administrator privileges to change the admin account. Other errors can occur if the selected user is already an admin or if the account is not accessible due to being locked or corrupted.
B. Solutions for the Common Errors
To troubleshoot and resolve these errors, ensure you are logged in as an admin, select the correct user account or that the account is not already an admin, and restart your computer if necessary. If the issue persists, contact your system administrator or Microsoft support for additional assistance.
VI. Best Practices
A. Explanation of Best Practices for Managing User Accounts
When managing user accounts, it is essential to follow best practices to protect the security of your computer and its data. These include:
- Creating separate standard level accounts for non-admin users.
- Enabling multi-factor authentication for admin access.
- Regularly updating passwords and security protocols.
- Limiting access to critical settings and programs.
- Disabling unnecessary accounts and deleting old or unused accounts.
B. How to Change Permissions and Access Levels
You can change access levels and account permissions using the Local Users and Groups interface located in the Administrative Tools. This interface allows you to view active and inactive accounts, modify the access level for each user, and manage the associated permissions.
VII. Administrative Tools
Windows 10 has several administrative tools that provide additional functionality for managing users and their account settings. These include:
- Local Users and Groups
- Computer Management
- Event Viewer
- Task Scheduler
- Device Manager
- Services
VIII. Security Concerns
A. Detail the Implications of Changing an Admin in Windows 10
Changing the administrator account can have significant security implications. If done incorrectly or without proper precautions, it can result in unauthorized access to your computer. Moreover, if the new account has too many privileges or is mishandled, it can result in potential data breaches and loss of critical data.
B. How to Ensure Only Authorized Individuals Have Admin Privileges
The best way to ensure only authorized individuals have admin privileges is through multi-factor authentication, regularly reviewing and updating security protocols, properly managing user accounts and their access levels, and limiting unnecessary access to sensitive systems and data.
IX. Conclusion
of the Article
Changing your admin account is crucial for maintaining your computer’s security and preventing unauthorized access to critical settings and data. The process of changing an admin account in Windows 10 is straightforward and nearly identical across all versions of Windows. This article also discussed common errors and best practices for managing user accounts, administrative tools, and security concerns.
B. Encouragement to Change Admin for Better Security
We encourage all Windows users to change their admin accounts regularly and follow best practices to reduce vulnerabilities and protect sensitive data from potential breaches.






