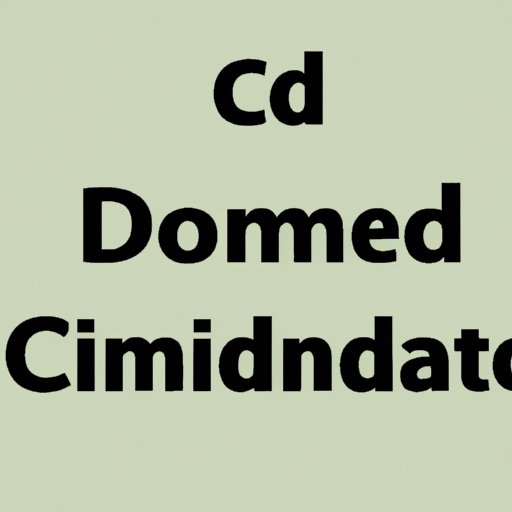
Introduction
Working with the command-line interface can be intimidating, especially for those who are new to it. One of the most basic and essential tasks in CMD is navigating to a different directory. Changing directories in CMD helps users locate files and execute commands from a particular directory. In this article, we’ll be discussing the step-by-step process of how to change directories in CMD.
Topics to be Covered
In this article, we will walk you through a step-by-step guide on how to change a directory in CMD. In addition to the step-by-step guide, we will also provide you with a visual guide, video tutorial, and troubleshooting tips. We’ll also cover shortcuts and advanced techniques that you can use to help you save time. Whether you’re a beginner or an advanced user of CMD, our guide will help you learn how to change directories in CMD with ease.
The Importance of Knowing How to Change Directories in CMD
The ability to change directories in CMD is one of the essential skills that any user should master. It helps users navigate to specific directories on their computer and perform actions on files and folders within that directory. Understanding how to change directories in CMD will save users a lot of time as it allows them to avoid moving files and folders manually, which can be tedious.
Step-by-Step Guide
Opening the Command Prompt
The first step in changing a directory in CMD is to open the Command Prompt. You can do this by pressing the Windows key + R, then typing “cmd” in the Run dialog box and hitting enter. Alternatively, you can search for “Command Prompt” in the search bar, right-click, and select “Run as administrator.”
Navigating to the Necessary Directory
Once you have opened the Command Prompt, you need to navigate to the directory where you want to perform an action. You can do this by using the “cd” command (which stands for “change directory”) followed by the directory’s path you want to navigate to.
Using the ‘cd’ Command Appropriately
Let’s say you want to navigate to the Downloads folder, which is located in your user directory (C:\Users\Username\Downloads). To do this, you would enter “cd C:\Users\Username\Downloads” into the Command Prompt. This command will change the current directory to “Downloads.”
If you want to navigate to a directory that’s located in the current directory, you can use the “cd” command followed by the folder’s name. For example, if you’re in the “Downloads” directory and you want to navigate to a folder named “Documents” located in the same directory, you can type “cd Documents” in the Command Prompt.
Examples to Make it Easier for Readers to Follow Along
Here are a few examples that you can use to practice changing directories in CMD:
- To navigate to C:\Windows\System32: “cd C:\Windows\System32”
- To navigate to the Documents folder: “cd Documents”
- To navigate to the parent directory: “cd ..”
- To navigate to the root directory: “cd \”
By practicing these examples, you’ll become more comfortable with the “cd” command and how it works.
Visual Guide
Overview of the Benefits of Using Visual Guides
Visual aids can be extremely helpful, especially when learning how to use a new tool like CMD. A visual guide helps users follow the steps without any confusion, and it’s an excellent addition in learning how to change directories in CMD. We have included a screenshot walkthrough of all the steps on how to change directories in CMD.
Screenshot Walkthrough of All the Steps Needed to Change Directory in CMD
In this section, you will find a screenshot walkthrough of all the steps needed to change directories in CMD. Each step has an annotation that will help readers understand what’s happening at each stage.

Annotation to Help Readers Follow Along
This visual guide includes annotations that provide readers with a better understanding of the steps involved in changing directories in CMD. Annotations highlight the current directory, the input, and the output.
Video Tutorial
Explanation of the Benefits of Using Video Tutorials
Video tutorials can be a useful tool in helping users understand complex steps. In this section, we will provide a video walkthrough of the process for changing directories in CMD.
Overview of the Process for Changing Directory in CMD
The process for changing directories in CMD involves opening the Command Prompt, navigating to the necessary directory, and using the “cd” command appropriately.
Video Walkthrough of the Process for Changing Directory in CMD
Voice-Over Narration to Clarify the Steps Involved
Throughout the video tutorial, a voice-over narrates each step, providing users with additional clarity on how to change directories in CMD.
Troubleshooting Tips
Overview of Common Problems that can Occur when Changing Directory in CMD
When it comes to changing directories in CMD, users can encounter many problems that can be frustrating to deal with. In this section, we’ll look at some of the common problems users may encounter when changing directories in CMD and provide solutions to fix them.
Solutions for Common Error Messages or Syntax Errors
- “The system cannot find the path specified.” This error message appears when the path you entered doesn’t exist. Double-check the path you entered and make sure there aren’t any typos.
- “Access is denied.” This error message usually arises when you don’t have the necessary permissions to access the directory. Try running CMD as an administrator.
- Syntax Errors: Syntax errors can occur when you enter the wrong command, misspell a command, or use the wrong syntax. Always double-check the input command and make sure all the syntax is correct.
Tips for Troubleshooting Any Other Issues that Can Occur
- Check your Path: Double-check the path you entered to make sure it’s correct. If it’s not, correct it and try again.
- Run CMD as an Administrator: Try running CMD as an administrator. This will give you the necessary permissions to perform actions that require administrative access.
- Use quotes: If your path has spaces in between them, use quotes to enclose the entire path. For example, “C:\Program Files\”.
- Use Tab: Use the Tab key for autofill while typing the command name.
Shortcuts and Other Options
Explanation of the Benefits of Knowing Shortcuts and Other Options:
Knowing shortcuts and other options can help users save time and simplify the process of changing directories in CMD. This section will cover some of the shortcuts and other options that you can use to make the changing directory process quicker and more efficient.
Tab Key
The Tab key comes in handy when typing long commands. When you type a few characters of a command, you can press the Tab key to auto complete. For example, if you want to change a directory to Downloads, you could type “cd Downl” and press Tab; the command prompt will automatically complete the name of the file or folder.
Aliases for Common Directory Paths
Aliases come in handy for frequent directory names that you want to navigate to often. Aliases can be set up using the MKLink command. For example, to set up an alias for the Downloads folder, you can use the following command:
“MKLink /D D C:\Users\Username\Downloads”
This command will create an alias named “D” for the “Downloads” folder, and you can then use “cd D” to navigate to the “Downloads” folder.
Advanced Techniques
Overview of the Benefits of Knowing Advanced Techniques:
Advanced techniques can help experienced users navigate CMD more efficiently and make the process of changing directories in CMD easier.
Pushd and Popd Commands
The Pushd and Popd commands help users move between directories easily. The Pushd command is used to navigate to a different directory and store it temporarily. When you want to navigate back to the previous directory, you can use the Popd command to get back there easily. For example:
To go to C:\Windows and save the previous location:
“pushd C:\Windows”
Then to return back to the previous location:
“popd”
Explanation of How to Use Them
The Pushd and Popd commands are straightforward to use. They are both used in conjunction with the “cd” command. The Pushd command works by storing the current directory before moving to the directory specified in the command. The Popd command returns the user to the directory stored using the Pushd command.
Conclusion
Recap of the Topics Covered in the Article:
In this article, we have discussed the step-by-step process of changing a directory in CMD. We have also provided a visual guide, video tutorial, troubleshooting tips, shortcuts, and advanced techniques. We hope that this guide has helped you to master the techniques and methods used in CMD and that you can now navigate directories easily using CMD.
Final Thoughts and Encouragement to Try Out All the Techniques and Methods Discussed:
Now that you have learned the essential techniques and methods used in CMD, we encourage you to try them out yourself. Practice makes perfect, and the more you use these techniques, the more natural they will become.





