
Introduction
If you work with data, you know variance is a crucial statistical measure that reveals how much your data sets vary. The variance calculation helps you determine the distribution of data points and how far they are spread out from the mean. It is essential for data analysis, quality control, forecasting, and risk analysis. However, calculating variance can pose challenges, especially if you have large data sets or need to perform complex analyses. Fortunately, Excel offers a range of robust and user-friendly tools for variance calculation, making the process accessible to users from all levels of expertise.
Step-by-Step Guide: How to Calculate Variance in Excel
To calculate variance, you need to use the formula below:
– where Var(x) is the variance of the x data set, n is the total number of data points, xi is the individual data point, and x̄ (x-bar) is the mean of the data set.
To calculate variance in Excel, follow these simple steps:
1. Open a new Excel worksheet or have your data set ready.
2. Use a formula that references each data point individually (e.g., “=(A2-AVERAGE(A$2:A$11))^2”) to calculate the squared difference between each data point and the mean. This formula calculates the numerator of the variance formula.
3. Use the SUM function to find the sum of all the squared differences.
4. Divide the sum by n-1 to get the variance of the data set.
For example, if you have data points in column A from A2 to A11, you can enter the formula “=SUM((A2-AVERAGE(A$2:A$11))^2)/(COUNT(A$2:A$11)-1)” in an empty cell beside the data set to get the variance.
Mastering Excel: Variance Calculation Made Easy
Excel offers several ways of making variance calculation more accessible and efficient.
– Use the AutoSum function: Select the cell below the last data point in the column and click the AutoSum button (Σ) on the toolbar. Excel will generate a formula that uses the SUM function to calculate the variance of the data set automatically.
– Use Excel templates: Excel templates are pre-designed worksheets that you can use to perform specific tasks quickly. Look for templates that are specifically designed for variance calculation and use them to streamline the process.
– Organize your data set: Ensure your data is well-organized, so that it’s easy to reference and audit. Use headers, filters, and sorting options to group similar data sets.
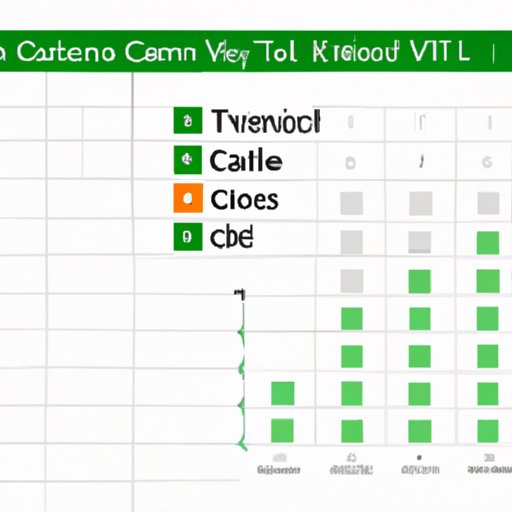
Excel Tips and Tricks: Compute Variance in Just a Few Clicks
Excel offers built-in functions that make variance calculations a breeze.
– VAR.S and VAR.P functions: Excel provides two variance functions: VAR.P and VAR.S. VAR.P calculates the population variance while VAR.S calculates the sample variance. You can use these functions in combination to calculate variance based on the sample size and whether you want to generalize or estimate the entire population’s variance.
– Use Excel add-ins: Excel has several add-ins that let you perform more complex variance analyses. The Analysis ToolPak and the Solver are especially useful for this purpose. These add-ins provide more functionalities, such as regression analysis and hypothesis testing.
– Data formatting: Ensure your data is correctly formatted, with no errors or duplicates. Excel offers data validation and cleaning options to ensure your data is of the highest quality.
Excel Demystified: Understanding the Basics of Variance Calculation
To understand variance calculation, you must first learn some essential statistical concepts.
– Mean: The mean is the average of all the data points in your data set. It is calculated by adding up all the data points and dividing by the total number of data points. The mean is central to most statistical analyses.
– Standard deviation: Standard deviation is a measure of how much the data points are spread out from the mean. It is the square root of the variance.
– Variance: Variance measures the spread of data points from the mean. A high variance means the data points are far apart from the mean, while a low variance means they are close to the mean. The variance is calculated by squaring the deviation of each data point from the mean, summing them up, and dividing by the number of data points minus one.
Get Accurate Results: How to Calculate Variance in Excel without Making Any Errors
Even with the most thoughtful planning, errors can occur during variance calculation. Here are some tips to avoid them.
– Double-check your formulas: It’s easy to miss a bracket or enter data incorrectly, so it’s important to double-check your formulas before calculating variance.
– Validate your data: Validate your data points to ensure they are all correct. You can use Excel’s data validation tools to implement restrictions on the types of data that users can enter into a cell.
– Troubleshoot: If errors still occur, use Excel’s error-checking tools, such as tracing errors and auditing formulas, to locate the problem.
Advanced Excel: Customizing Variance Calculations to Suit Your Needs
Excel provides several options for customizing variance calculations to suit your specific needs.
– Use Excel functions: Excel functions provide sophisticated ways of calculating variance for specific types of data sets. For instance, if you have a data set with a known bias towards certain numbers, you can use the BIAS variance function to calculate the variance accordingly.
– Use alternate variance formulae: Excel is flexible enough to accommodate several alternate variance formulae, such as the semi-interquartile range, which involves dividing the interquartile range by 2. These formulae can provide new insights into your data set and offer a variety of analysis techniques.
– Customize your analysis: Customize your variance calculation to create the most accurate analysis method possible for your data set.
Excel Shortcuts for Variance Calculation: Save Time and Boost Productivity
Excel has several keyboard shortcuts that can speed up variance calculation and optimize your workflow.
– F4 key: This key allows you to repeat the last action you took in your worksheet. So, if you’ve just calculated variance on one cell, you can press the F4 key to repeat that action for other cells.
– Custom shortcuts: You can create custom shortcuts for complex formulas or routine tasks that you need to perform frequently. For example, you can create a shortcut to calculate variance.
– Optimize Workflow: The best way to optimize your Excel workflow is to determine your needs and tailor your workflow for maximum efficiency.
Conclusion
Calculating variance in Excel is a fundamental concept in data analysis. Armed with the knowledge of variance calculation and the tips and tricks outlined in this article, users can perform variance analysis with incredible speed and accuracy. Whether you’re a seasoned Excel user or just starting, we hope that this article has helped you explore the vast capabilities of Excel and its potential for data analysis. Remember, the more you use Excel, the more you’ll discover what it can do for you.





