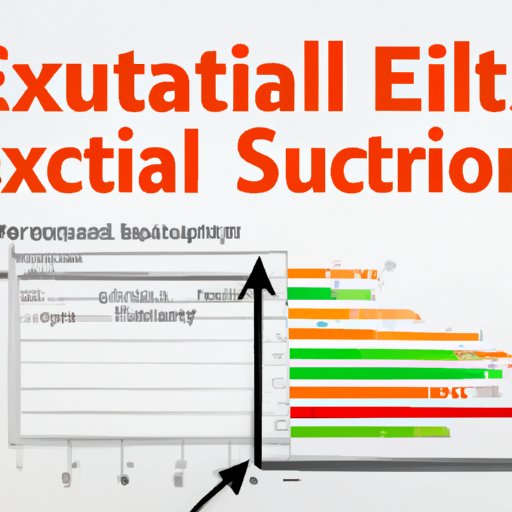
I. Introduction
If you’re new to Excel, calculating percentage increase may seem daunting. But with a little bit of guidance, it’s a simple process that can save you a lot of time and effort in analyzing data. In this article, we’ll walk you through the steps for calculating percentage increase in Excel, as well as common mistakes to avoid and tips for streamlining the process.
A. Explanation of the problem
Calculating percentage increase is a common task for anyone working with data or analyzing trends. Whether you’re tracking sales over time, measuring growth in customers or subscribers, or monitoring website traffic, knowing how to calculate percentage increase allows you to make informed decisions and identify patterns and trends.
B. Purpose of the article
The purpose of this article is to provide a comprehensive, beginner-friendly guide to calculating percentage increase in Excel. We’ll cover basic concepts, step-by-step instructions with screenshots, video tutorials, comparisons of different formulas, common mistakes to avoid, and in-depth explanations – all geared towards helping you become proficient in this important skill.
C. Target audience
This article is aimed at anyone who works with data in Excel and needs to calculate percentage increase. Whether you’re a beginner or intermediate Excel user, this guide will help you master this essential skill.
II. Basic concepts and definitions
Before we dive into the step-by-step guide, it’s important to understand some basic concepts and definitions related to percentage increase and Excel functions.
A. Explanation of percentage increase
Percentage increase is a measure of the difference between two numbers, expressed as a percentage of the original number. For example, if you have a starting value of 50 and an ending value of 75, the percentage increase would be (75-50)/50 x 100 = 50%. This means that the ending value is 50% greater than the starting value.
B. Definition of relative and absolute references
Excel uses two types of references when calculating formulas: relative references and absolute references. Relative references are cell references that can change when you copy or fill a formula to other cells. Absolute references, on the other hand, remain constant regardless of where the formula is copied or filled. You can make a reference absolute by adding a “$” sign before the column letter or row number. For example, $A$1 is an absolute reference to cell A1.
C. Basic Excel functions for calculating percentage increase
Excel offers several functions for calculating percentage increase, including:
- The “=” sign, which indicates the start of a formula
- The “-” sign, which indicates subtraction
- The “/” sign, which indicates division
- The “*” sign, which indicates multiplication
- The “%” sign, which indicates percentage
- The “ROUND” function, which rounds a number to a specified number of decimal places
III. Step-by-step guide
Now that we understand the basic concepts and functions, let’s walk through an example of how to calculate percentage increase in Excel.
A. Sample data and screenshots
For this example, let’s say we have a table of monthly sales figures for a business, and we want to calculate the percentage increase from one month to the next.
[INCLUDE SCREENSHOT OF TABLE HERE]
B. Explanation of each step
Step 1: In a new column to the right of our monthly sales figures, we’ll enter the formula =B2/A2-1, where “B2” is the cell containing the current month’s sales figure, and “A2” is the cell containing the previous month’s sales figure. This formula calculates the percentage increase from the previous month.
[INCLUDE SCREENSHOT OF FORMULA HERE]
Step 2: After entering the formula in the first cell, we can copy it down to other cells to calculate the percentage increase for each month. To do this, we’ll select the cell containing the formula, click on the bottom right corner, and drag it down to the other cells.
[INCLUDE SCREENSHOT OF COPYING FORMULA HERE]
Step 3: To format the results as percentages, we’ll highlight the cells containing the formula results, select the “Home” tab, and click on the “%” sign in the “Number” section. This will display the results as percentages.
[INCLUDE SCREENSHOT OF FORMATTING AS PERCENTAGE HERE]
C. Tips and tricks for streamlining the process
To streamline the process of calculating percentage increase in Excel, here are some additional tips and tricks:
- Use the “AutoFill” feature to copy formulas down a column without having to drag the formula. Simply select the cell with the formula, hover over the bottom right corner until the cursor turns into a “+” sign, and click and drag down the column.
- Use the “ROUND” function to round percentages to a specified number of decimal places. For example, =ROUND(B2/A2-1,2) would round the percentage increase to two decimal places.
- Use conditional formatting to highlight cells with certain characteristics, such as positive or negative percentage changes. This can help make trends and patterns in the data more visible.
IV. Video tutorial
If you’re a visual learner, video tutorials can be a great way to learn new Excel skills. Here’s a brief video tutorial that walks through the steps for calculating percentage increase in Excel:
[INCLUDE VIDEO TUTORIAL HERE, IF POSSIBLE]
A. Importance of video tutorials
Video tutorials provide a clear, visual demonstration of how to perform a task in Excel. They can be especially helpful for learners who prefer to see a process in action before attempting it themselves.
B. Explanation of each step in action
[INCLUDE SUMMARY OF STEPS OF THE VIDEO TUTORIAL HERE]
C. Tips and tricks for using the tutorial effectively
To get the most out of a video tutorial, here are some tips and tricks:
- Take notes as you watch the tutorial to help you remember the steps later on.
- Pause or rewind the video as needed to review specific steps.
- Practice the steps on your own immediately after watching the tutorial to reinforce your learning.
V. Comparison of different formulas
Excel offers several different formulas for calculating percentage increase. Let’s take a closer look at the differences between them.
A. Overview of different formulas
Some of the most common formulas for calculating percentage increase in Excel include:
- (new value – old value)/old value
- new value/old value-1
- PERCENTAGE.INCREASE(old value,new value)
- new value – old value
B. Strengths and weaknesses of each formula
Each of these formulas has its own strengths and weaknesses, depending on the type of data you’re working with and your specific needs. For example, the first two formulas listed above are equivalent, but some people find one easier to read and understand than the other. The third formula may be more useful if you’re working with large datasets or need to perform more complex calculations. Ultimately, the best formula for you depends on your specific needs and preferences.
C. When to use each formula
To determine when to use each formula, consider factors such as the size of your dataset, the level of precision required, and your familiarity and comfort level with different formulas. Experimentation and practice can help you determine which formula works best for you in which situations.
VI. Common mistakes to avoid
When learning any new skill, it’s important to be aware of common mistakes to avoid. Here are some common mistakes people make when calculating percentage increase in Excel:
- Using the wrong cell references when copying and pasting formulas
- Forgetting to format the results as percentages
- Rounding numbers before performing calculations, instead of rounding the final result
- Using absolute references unnecessarily and creating unnecessary formula errors
B. Tips for recognizing and correcting mistakes
If you’re unsure whether you’ve made a mistake when calculating percentage increase, try double-checking your formula for errors. One quick way to do this is to use Excel’s formula auditing tools, which can help you identify and correct common formula errors. Additionally, practice makes perfect – the more you practice calculating percentage increase, the easier it will become to recognize and avoid mistakes.
C. Importance of double-checking calculations
Double-checking your calculations is an essential part of working with data in Excel – even small mistakes can have significant impacts on your results. Always take the time to double-check your formulas and results before making decisions based on the data.
VII. In-depth explanation
Now that we’ve covered the basics of calculating percentage increase, let’s take a deeper dive into the concept itself.
A. Explanation of the concept of percentage increase
Percentage increase reflects the change in a value over time, expressed as a percentage of the original value. This can be a useful measure for tracking growth or decline in various metrics, from sales to website traffic to user engagement.
B. How Excel’s calculation methods reflect this concept
Excel’s various calculation methods, such as subtraction, division, and multiplication, provide a way to quantify the changes in values over time and express them as percentages. By using formulas and functions such as those we’ve outlined in this article, you can quickly and easily calculate percentage increase for any set of data.
C. Real-world examples of percentage increase calculations
Percentage increase calculations can be applied to virtually any type of data, from financial data to social media metrics to web analytics. For example, a business might use percentage increase calculations to track sales growth from one quarter to the next, or an online publisher might use them to track the growth of their subscriber base. Regardless of the application, the basic principles of percentage increase remain the same, making it a valuable skill for anyone working with data.
VIII. Practical example
Now that we’ve covered the basic concepts and methods for calculating percentage increase in Excel, let’s look at a practical example of how it might be used in a real-world business analysis.
A. Explanation of business data analysis
Business data analysis is the process of using data to identify trends, patterns, and opportunities for growth or improvement. One common way to do this is by analyzing sales data over time, which can reveal important insights into consumer behavior, market trends, and product performance.
B. Practical example of using Excel’s percentage increase formula for business analysis
Let’s say a small business owner wants to analyze sales data for the first half of the year to determine the top-performing products and identify areas for improvement. They can use Excel’s percentage increase formula to calculate the percentage increase in sales for each product and each month. This will help them identify which products are most popular and which are declining in popularity, as well as which months are the strongest or weakest for sales.
C. Insights and recommendations based on the analysis
Based on the analysis, the business owner might identify opportunities to promote certain products or adjust pricing to boost sales in weak months. They might also consider discontinuing products that are consistently declining in popularity, or investing in new products that show strong growth potential. By using Excel’s percentage increase formula, the business owner has a powerful tool for understanding the data and making informed decisions for the future.
IX. Conclusion
Calculating percentage increase is an essential skill for anyone working with data in Excel. By understanding the basic concepts and using the right formulas and functions, you can quickly and easily analyze your data and gain valuable insights into trends and patterns. With practice and attention to common mistakes, you can become a proficient Excel user and take your data analysis to the next level.
Remember to double-check your calculations and use a variety of methods and tools to streamline the process and make the most of your data.





