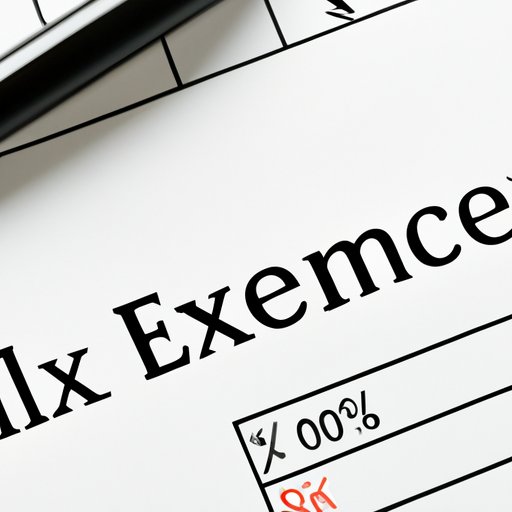
I. Introduction
In today’s data-driven world, it’s essential to be able to calculate percent increase accurately. Excel offers a variety of tools to perform this task, but it can be daunting for those new to the program. In this article, we will walk through several methods of calculating percent increase in Excel, from basic formulas to advanced functions. By the end of this article, readers will be equipped with the knowledge to confidently and accurately perform percent increase calculations in Excel.
II. Mastering Percent Increase Calculations in Excel: A Step-by-Step Guide
Percent increase is a simple calculation that determines the percentage by which a value has increased from its original amount. The formula to calculate percent increase in Excel is:
=((new value – old value) / old value) * 100
Let’s demonstrate how to use this formula in Excel:
- Enter the old value in cell A1 and the new value in cell A2.
- In cell A3, enter the formula “=((A2-A1)/A1)*100.”
- Hit enter to see the percent increase calculated.
It’s important to note that the order of the values in the formula matters. Subtract the old value from the new value to get a positive number that represents the increase. Divide that increase by the old value to get the ratio of increase. Finally, multiply the ratio by 100 to express the increase as a percentage.
While this formula is straightforward, common mistakes can still occur. One common error is forgetting to multiply by 100 at the end of the formula, which will result in an incorrect answer. Always double-check your work to ensure accuracy.
III. Calculating Percent Increase Made Simple with Excel
Excel offers built-in formulas that can calculate percent increase even more easily. The formula “
=PERCENTAGE(new value, old value)
can be used instead of the previous formula. Here is how to use it:
- Enter the old value in cell A1 and the new value in cell A2.
- In cell A3, enter the formula “=PERCENTAGE(A2,A1).”
- Hit enter to see the percent increase calculated.
This formula does the hard work for you and calculates percent increase with just two inputs.
IV. Excel Tips: How to Find Percentage Increase of Data in a Blink of an Eye
Excel also provides shortcuts to make percentage increase calculations more efficient. The formula
=((A2/A1)-1)*100
can be used to find percent increase even faster. Here is how to use it:
- Enter the old value in cell A1 and the new value in cell A2.
- In cell A3, enter the formula “=((A2/A1)-1)*100.”
- Hit enter to see the percent increase calculated.
By dividing the new value by the old value and subtracting 1, this formula finds the ratio of increase. It is an efficient way to calculate percent increase.
V. Get Accurate Percent Increase Results with Excel: An Easy-to-Follow Tutorial
To ensure accuracy when performing percent increase calculations, Excel offers a few functions that can round numbers and avoid rounding errors. The ROUND function allows you to specify the number of decimal places to round to. Here is an example of how to use this function:
- Enter the old value in cell A1 and the new value in cell A2.
- In cell A3, enter the formula “=ROUND(((A2-A1)/A1)*100, 2).”
- Hit enter to see the percent increase calculated and rounded to two decimal places.
The ROUND function ensures that the answer you get is the closest possible round number.
VI. From Beginner to Pro: A Comprehensive Guide to Calculating Percent Increase in Excel
Now that we’ve gone over several methods for calculating percent increase, it’s time to introduce advanced functions. The POWER function allows you to raise a number to a power. Here’s an example of how the POWER function works:
=POWER(value, power)
If you need to raise a value to the power of 2, the formula is:
=POWER(A1,2)
The SQRT function, on the other hand, allows you to find the square root of a number. Here’s how the SQRT function works:
=SQRT(value)
To find the square root of a value in cell A1, the formula is:
=SQRT(A1)
Using these functions can help create complex calculations and valuable data analysis.
VII. Excel Magic: Learn How to Calculate Percent Increase and Impress Your Boss
For more advanced users, Excel provides even more tools that can be used for calculating percent increase. The LOG function is one such tool. The LOG function calculates the logarithm of a number, but its real value is its use in calculating percentage increase over time. Here’s how the LOG function works:
=LOG(new value/old value)
The natural logarithm can be calculated as:
=LN(value)
By using the LOG function in conjunction with the natural logarithm, users can perform complex analysis and modeling that was previously unavailable in Excel.
VIII. Unlocking the Power of Excel: How to Easily Calculate Percent Increase for Data Analysis
Calculating percent increase in Excel provides valuable insights into trends and patterns in data. These calculations can be used to inform decision-making processes and spot areas for improvement. By mastering the tools and functions in Excel, users can make calculations quickly and accurately.
With this comprehensive guide, beginners and advanced users alike can learn how to calculate percent increase in Excel, from basic formulas to advanced functions. By practicing these techniques, users can unlock the power of Excel and make data-driven decisions with confidence.





