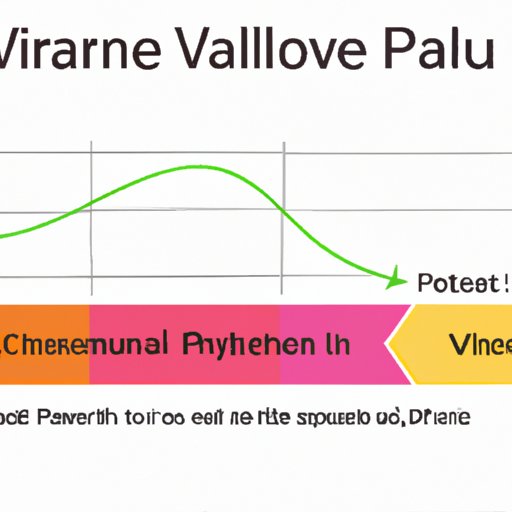
Introduction
As statistical analysis becomes increasingly important in every field, it is essential to make use of accurate and efficient tools. One such tool is the P-value, which measures the likelihood of observing a result as extreme or more extreme in the face of a null hypothesis. Understanding the concept of P-values and their application in statistical analysis is crucial for researchers, academics, and data analysts. This article aims to provide readers with a step-by-step guide to calculating P-values in Excel, as well as an overview of hypothesis testing and tips for efficient and accurate calculations.
A Step-by-Step Guide to Calculating P-Values using Excel
Calculating P-values in Excel is a straightforward process that involves a few basic steps. Here is a step-by-step guide to help you master P-value calculations in Excel:
Step 1: Define the null and alternate hypotheses
The first step in calculating P-values in Excel is to define the null and alternate hypotheses. The null hypothesis is what you assume to be true until you prove otherwise. The alternate hypothesis is what you want to prove to be true. In Excel, you can label the cells containing these values and refer to them throughout the calculation.
Step 2: Determine the test statistic
The test statistic is a value that helps you determine whether the null hypothesis is true or false. Depending on the nature of the data, you can use a variety of test statistics, including t-statistics, F-statistics, and Chi-square statistics. This value can be calculated using a built-in function in Excel.
Step 3: Determine the significance level
The significance level is the probability of observing a result as extreme or more extreme than what is observed if the null hypothesis is true. It is usually denoted as alpha and commonly set at 0.05, indicating that there is a 5% chance of observing a result as extreme or more than what is actually observed. In Excel, this value can be set in a specific cell.
Step 4: Calculate the P-value
The P-value is calculated using a built-in Excel function that takes the test statistic and the degrees of freedom as inputs. The degrees of freedom will depend on the specific statistical test being used, but Excel has built-in formulas to calculate this value automatically.
Step 5: Interpret the results
Interpreting the results involves comparing the P-value to the significance level. If the P-value is smaller than the significance level, reject the null hypothesis. If the P-value is larger than the significance level, fail to reject the null hypothesis and accept it as true.
Mastering Hypothesis Testing: Quick and Easy P-Value Calculations in Excel
Hypothesis testing involves using statistical methods to evaluate a hypothesis. The null hypothesis is assumed to be true unless the evidence indicates otherwise. P-values are a key component of hypothesis testing as they measure the likelihood of observing a result as extreme or more extreme in the face of a null hypothesis. Here are the steps involved in conducting hypothesis testing using P-values in Excel:
Step 1: Collect and prepare the data
Before you can start hypothesis testing, you need to collect and prepare the relevant data. This includes labeling the data columns and rows in the Excel spreadsheet to help organize the analysis.
Step 2: Specify the null and alternate hypotheses
The null and alternate hypotheses should be clear from the research question being addressed. This is the starting point for P-value calculations.
Step 3: Conduct the statistical test
Different statistical tests may be performed depending on the hypothesis to be tested. It is important to have a clear understanding of the test to be performed and the implications of the results. In Excel, built-in formulas can be used to calculate the test statistic.
Step 4: Calculate the P-value
The P-value can be calculated using Excel’s built-in formulas, with the test statistic and the degrees of freedom as inputs.
Step 5: Interpret the results
After calculating the P-value, it is time to interpret the results and make conclusions based on the findings. This involves comparing the P-value with the significance level and deciding whether or not to reject the null hypothesis.
Excel Made Easy: How to Calculate P-Values with Ease
Excel is a powerful tool for statistical analysis, including P-value calculations. Here are some tips and tricks for using Excel with ease and accuracy:
Tip 1: Use built-in Excel functions
Excel has a rich collection of built-in functions and formulas that can be used for P-value calculations. Taking advantage of these functions can simplify the process and reduce errors.
Tip 2: Format cells while inputting data
Proper formatting of cells while inputting data makes calculations easier and quicker. This includes formatting dates, numbers, and text as appropriate.
Tip 3: Make use of Excel’s AutoFill feature
The AutoFill feature in Excel allows users to easily copy formulae to adjacent cells, reducing the time required for P-value calculations.
Tip 4: Use keyboard shortcuts
Using Excel’s keyboard shortcuts can save time and make your work more efficient. Common keyboard shortcuts for Excel include copy, paste, and undo.
Tip 5: Double-check your calculations
Double-checking calculations is always advisable to avoid errors in the analysis. Use Excel’s built-in formulas and functions to audit your work.
P-Value Calculations in Excel: Tips and Tricks for Accurate Statistical Analysis
P-value calculations are prone to common errors that can lead to inaccurate statistical analysis. Here are some tips and tricks to help avoid these errors:
Tip 1: Be clear about the null and alternate hypotheses
Clear definitions of the null and alternate hypotheses are essential for accurate P-value calculations. Take care to ensure that the hypotheses are defined properly before beginning the analysis.
Tip 2: Choose the appropriate statistical test
Choosing the appropriate statistical test for the data is critical for accurate P-value calculations. Be sure to use the correct formulas and functions to get the most accurate results.
Tip 3: Pay attention to the significance level
The significance level determines the likelihood of observing a result as extreme or more extreme than the observed outcome. Choosing the right significance level can impact the accuracy of P-value calculations.
Tip 4: Use Excel’s formulas and functions appropriately
Excel’s formulas and functions are powerful tools for P-value calculations. Proper usage can ensure accurate and efficient analysis.
Tip 5: Verify your results
Double-checking calculations is critical for accurate statistical analysis. Be sure to review your data, formulas, and assumptions to verify the accuracy of your results.
From Data to P-Values: Using Excel for Statistical Hypothesis Testing
Hypothesis testing is the process of using statistical analysis to evaluate a hypothesis. Excel is a powerful tool for hypothesis testing, including P-value calculations. Here are the steps involved in using Excel for statistical hypothesis testing:
Step 1: Collect and prepare the data
Collect and organize the data in an Excel spreadsheet. Label the rows and columns of the spreadsheet to ensure clarity and organization.
Step 2: Define the null and alternate hypotheses
Define the null and alternate hypotheses based on the research question.
Step 3: Choose the appropriate statistical test
Select the appropriate statistical test based on the nature of the research question. Excel has built-in functions and formulas for several commonly used statistical tests.
Step 4: Calculate the P-value
Use Excel’s built-in formulas and functions to calculate the P-value based on the selected statistical test.
Step 5: Interpret the results
Interpret the results of the statistical analysis and conclude based on the P-value and significance level.
Excel for Data Analysis: A Comprehensive Guide to Calculating P-Values
Excel is a comprehensive tool for statistical analysis, including P-value calculations. Here are some tips for using Excel in data analysis:
Tip 1: Make use of Excel’s built-in features
Excel has numerous built-in features and functions that can simplify and streamline the data analysis process. These features can help you with both descriptive and inferential statistics.
Tip 2: Know your data
The more you know about your data, the more insights you can generate from it. Proper data visualization and exploration techniques can help make sense of complex data sets.
Tip 3: Use Excel’s Data Analysis Toolpak
Excel’s Data Analysis Toolpak is a set of features that enables users to perform complex statistical analysis like regressions and hypothesis tests. Familiarity with this tool can provide an excellent foundation for more advanced statistical analysis.
Tip 4: Focus on P-value calculations
P-value calculations are a crucial component of statistical analysis in Excel. Mastering this process can help to simplify and streamline other analytical techniques.
Tip 5: Practice, practice, practice
The more you use Excel for statistical analysis, the more comfortable and confident you will become. Practice Excel’s features and functions regularly to sharpen your skills.
Conclusion
Calculating P-values in Excel is a crucial part of statistical analysis. In this article, we have comprehensively outlined the steps involved in P-value calculations, including tips and tricks for ensuring accuracy, and best practices for hypothesis testing using Excel. Whether you are a beginner or an expert, these techniques and strategies can help to streamline your data analysis and foster more accurate and efficient results. By taking advantage of Excel’s features and functions, you can help to revolutionize the way you approach statistical analysis.





