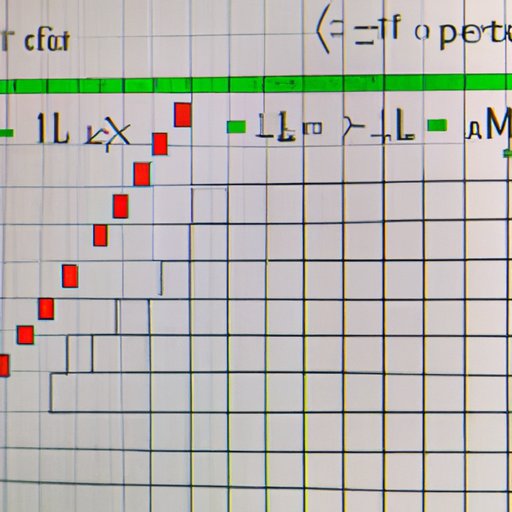
I. Introduction
Excel is a powerful tool that makes data analysis and manipulation significantly easier. One of the common data analysis tasks is determining the median. Median calculation is essential for determining the center of a data set, and Excel provides several ways to calculate the median. In this article, we will explore different methods for calculating median in Excel, depending on the data set’s size and complexity.
II. Excel Basics: How to Calculate the Median in a Few Easy Steps
Calculating the median in Excel requires the use of a variety of formulas and functions. The first step is to understand the logical formula for finding the median. Excel includes the MEDIAN function to find the data set’s median. This formula is easy to use and offers a quick way to determine the median for any given data set.
The following example shows how to use the MEDIAN function:
{=MEDIAN(A1:A10)}
III. Learn How to Use Excel to Find the Median of Your Data
The median is an important measure of central tendency in statistics. It describes the middle value of a dataset. In some cases, it can be a better measure of central tendency than the mean when a few extreme values affect the distribution. Suppose you have a data set that includes thousands of values, and you need to find the median. The following steps provide an easy way to use Excel to find the median of your data:
- Enter the data set into an Excel spreadsheet using rows and columns.
- Select an empty cell to calculate the median.
- Type the formula =MEDIAN(A1:A10) and press Enter.
IV. Mastering Excel: Quick and Easy Median Calculation
If you frequently calculate a median, you can benefit from a few tips and tricks to improve your Excel skills. One such trick is to use a shortcut function to calculate the median. Instead of typing =MEDIAN each time, Excel offers a shortcut keystroke to activate the function. In addition, effective data cleaning steps can help streamline the median calculation process. This section provides actionable insights to help you expedite the median calculation process and include steps to handle errors or missing data.
V. Excel Magic: The Simplest Way to Find the Median
If you search for the easiest and most straightforward way to calculate the median, Excel offers several more advanced functions to meet your needs. This section delves into these advanced functions and provides a useful and easy-to-use method to calculate the median. The methods covered here include using the SMALL and LARGE functions, the OFFSET function, and the INDEX function. We also cover the pros and cons of each method, providing you with a comprehensive understanding of how to apply them in practice.
VI. Step-by-Step Guide to Calculating Median in Excel
If you’re looking for a comprehensive guide to calculating the median in Excel, this section is for you. The guide covers everything from data input to the application of various functions and provides visual aids to follow along with each step. This section concludes by offering helpful tips on best practices when working with data sets, including tips on minimizing errors and increasing efficiency.
VII. Excel Tips: How to Find Median When Working with Large Data Sets
Excel’s power and flexibility make it the tool of choice for dealing with substantial data sets. However, handling massive data sets is not always straightforward. This section delves into some of the challenges encountered when dealing with large data sets. We provide an overview of Excel functions that help manage massive data sets and offer detailed instructions on how to calculate the median efficiently using these functions.
VIII. Conclusion
Calculating median in Excel is crucial to analyze and manipulate data effectively. This comprehensive guide provides you with the knowledge and skills to calculate median using different methods, depending on the data set’s size and complexity. By practicing the steps outlined in this guide, you can significantly improve your Excel skills, making you a more efficient data analyst.
Start practicing the techniques and methods shared in this article and experience a new level of confidence when analyzing vast amounts of data.





