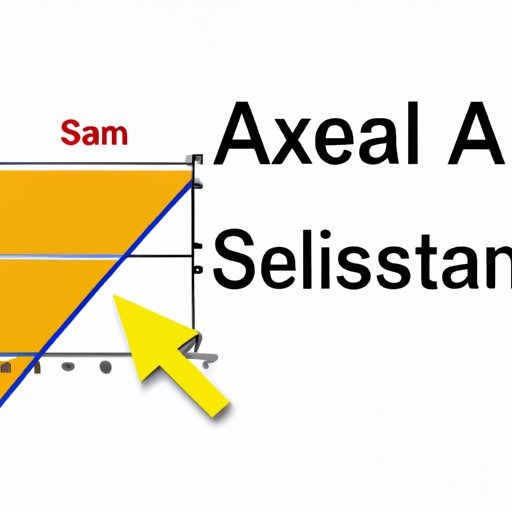
Introduction
If you are new to Excel or statistical analysis, calculating mean can be a daunting task. However, with a little guidance, you can use this tool to easily and accurately analyze data. This article is aimed at individuals who want to learn how to calculate mean using Excel. Whether you are a student, researcher, or business professional, our step-by-step guide will help you master this essential tool for statistical analysis.
Step-by-Step Guide to Calculating Mean on Excel
The first step to using Excel is organizing the data in a spreadsheet. This can be done by creating columns and rows that represent the various data points. Once the data is organized, you can begin calculating the mean.
How to set up data for mean calculation
The most important aspect of calculating mean using Excel is correctly setting up the data. To do this, you should have a column that represents the data points.
For example, if you wanted to calculate the mean of a list of test scores, you would have a column of numbers that represent each student’s score. Make sure that there are no blank cells in the column and that the data is fully entered before proceeding to the next step.
Using the formula “=AVERAGE()” to calculate mean
Once the data is set up, you can use the formula “=AVERAGE()” to calculate the mean. Simply click on the cell where you want the mean to appear and type “=AVERAGE()” into the formula bar. Then, select the range of cells that contain the data and press “Enter”. Excel will calculate the mean and display it in the cell you selected.
A step-by-step guide on how to interpret the mean result
The result of the mean calculation will be displayed as a decimal number. This number represents the average value of the data set. This can be interpreted in a number of ways, depending on the context of the data.
For example, if you were calculating the mean income of a group of people, the result would represent the average income of that group. This can be used to compare the income levels of different groups or to analyze changes in income over time.
Excel Shortcuts: How to Calculate Mean in Seconds
Excel has a number of shortcuts that make calculating mean even easier and faster. These shortcuts can save you time and make data analysis more efficient.
The “Quick Analysis” tool for calculating mean
The “Quick Analysis” tool is a great way to access basic statistical functions like mean calculation. Simply highlight the cells you want to analyze and click on the “Quick Analysis” button that appears in the lower right-hand corner of the selected area. Then, select “Average” from the list of functions that appears. Excel will calculate the mean and display the result in a pop-up window.
Using the “AutoSum” button to calculate mean
The “AutoSum” button is another great shortcut for calculating mean. Simply click on the cell where you want the mean to appear and click on the “AutoSum” button in the “Editing” section of the “Home” tab. Excel will automatically select the range of cells that contain the data and display the mean in the selected cell.
Keyboard shortcuts for calculating mean
Excel also has a number of keyboard shortcuts that can be used to calculate mean. For example, to calculate mean using the “AVERAGE” formula, you can press “ALT + =” to insert the formula. To use the “AutoSum” button, you can press “ALT +” to select the “AutoSum” button from the ribbon.
The Importance of Mean in Excel: A Beginner’s Guide
Mean is an essential tool in Excel for statistical analysis. Understanding its importance can help you analyze data more effectively and make informed decisions based on the results.
Explanation of mean and its importance in Excel
Mean is a measure of central tendency that represents the average value of a set of data. It is an essential tool in Excel because it allows you to analyze data and draw conclusions about trends and patterns in the data.
Discuss the implications of mean on data interpretation
The mean can be used to interpret data in a number of ways. It can be used to compare data sets, identify trends, and make predictions about future outcomes. Additionally, mean can be used in conjunction with other statistical tools, such as standard deviation and regression analysis, to gain deeper insights into data sets.
Case studies of how mean is being used in the real world
Real-world examples of how mean is being used in Excel include analyzing sales data to determine customer trends, evaluating employee performance metrics, and tracking progress towards business goals. By accurately calculating mean and using it to interpret data, companies can make informed decisions that drive growth and success.
Mastering Excel: Tips for Calculating Mean in Large Data Sets
Excel is an invaluable tool when it comes to analyzing large data sets. However, it can be challenging to accurately calculate mean when dealing with a large amount of data.
How to sort and filter data sets
Sorting and filtering data sets can help you organize and analyze large amounts of data. By clicking on the column headers, you can sort the data in ascending or descending order. Additionally, by using filters, you can narrow down the data set and analyze specific subsets of data.
Definition of “Trim Mean” and how to use it
A “Trim Mean” is a way to calculate the mean while leaving out the highest and lowest values in a data set. This is useful when there are outliers or extreme values that skew the mean. To use “Trim Mean” in Excel, simply type the formula “=TRIMMEAN()” in the formula bar and select the range of cells you want to analyze.
Tips for calculating mean with large amounts of data
When dealing with large amounts of data, it is important to be organized and methodical. Use Excel shortcuts and functions to save time, and don’t be afraid to break down the data into smaller subsets for analysis.
Statistical Analysis Made Easy: Using Excel to Calculate Mean
Excel can be a powerful tool for statistical analysis. In addition to calculating mean, there are a number of other tools and functions that can help you gain deeper insights into your data.
How Excel can help with data analysis
Excel has a number of built-in functions and tools that make data analysis more efficient. These include functions for calculating standard deviation, correlation, and regression analysis.
Explanation of tools like “Descriptive Statistics”
“Descriptive Statistics” is a tool in Excel that allows you to calculate basic statistical values like mean, median, and mode. It is a useful tool for getting a quick overview of your data and identifying trends and patterns.
Using Excel add-ons like “Data Analysis”
“Data Analysis” is an add-on in Excel that provides more advanced statistical analysis tools. It includes functions for regression analysis, analysis of variance (ANOVA), and t-tests. This tool is useful for individuals who need to perform more advanced statistical analysis on their data sets.
Beyond the Basics: Advanced Techniques for Calculating Mean on Excel
For those who are more familiar with Excel and statistical analysis, there are a number of advanced techniques for calculating mean that can provide even deeper insights into data sets.
Calculating weighted mean
Weighted mean is a calculation that takes into account the relative importance of each data point. This is useful when calculating a mean for data sets that have varying degrees of importance. To calculate weighted mean in Excel, you would need to use the formula “=SUMPRODUCT()” and divide by the sum of the weights.
Comparison of means using Excel
You can use Excel to compare means of different data sets to analyze the differences between them. This is useful in a number of scenarios, such as analyzing customer demographics or comparing sales data from different regions.
Using Excel for regression analysis
Excel can be used for regression analysis, a statistical tool that allows you to analyze the relationship between two variables. It is useful for analyzing trends and making predictions based on the data. To perform regression analysis in Excel, you would need to use the “Data Analysis” tool.
Troubleshooting Common Issues When Calculating Mean in Excel
Even when using Excel correctly, there can be common issues that arise when calculating mean. Understanding these issues can help you troubleshoot problems and accurately analyze your data.
#DIV/0! error and explanation on how to correct it
The #DIV/0! error can appear when attempting to divide by zero. This can happen if there are blank cells or missing data in the data set. To correct this error, use the “IFERROR()” formula to replace the error message with a more meaningful value.
Issues with negative values and how to adjust for this
When calculating mean, negative values can skew the result. To adjust for this, use the “ABS()” formula to ignore negative values and calculate the mean using only positive values.
Common data entry errors and how it can affect mean calculation
Data entry errors can have a significant impact on mean calculations. To avoid this, double-check all entries and use tools like “Data Validation” to ensure that only valid data is entered.
Conclusion
In conclusion, calculating mean using Excel is an essential tool for statistical analysis. By following the step-by-step guide, you can easily and accurately analyze data of any size. From basic tools like “Quick Analysis” to advanced techniques like regression analysis, Excel provides a wide range of tools to help you gain insights into your data. We encourage readers to continue learning and utilizing these tools to drive success in their academic or professional endeavors. Thank you for your attention.





