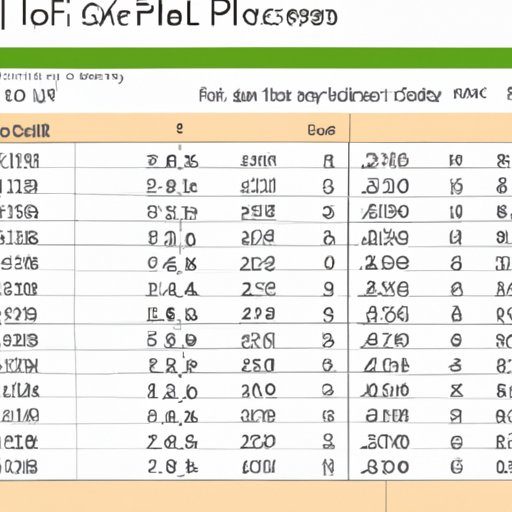
I. Introduction
Calculating age in Excel might seem like a daunting task for those who are not familiar with the software. As a result, many people may find themselves struggling to calculate someone’s age, whether it’s for a school project, work assignment, or personal use. This is where Excel comes in. With its powerful features, Excel can help solve this problem effortlessly.
Learning how to calculate age in Excel is not only important but also practical. With this skill, you can easily and accurately calculate someone’s age by merely entering their date of birth and today’s date. This is not only a valuable time saver but also a critical tool in various industries like healthcare and finance.
The purpose of this article is to provide you with a step-by-step guide on how to calculate age in Excel. We will discuss formulas, functions, and tips and tricks that will help you calculate age effectively and efficiently.
II. Step-by-Step Guide: How to Calculate Age in Excel
The first step towards calculating age in Excel is to ensure that the two dates are in the correct format. The dates should be in the form of DD-MM-YYYY (day, month, year). Once the dates are in the correct format, you can use Excel functions such as DATEDIF, YEARFRAC, and INT.
Below is a step-by-step guide on how to calculate age in Excel:
Step 1: Prepare your Excel Sheet
Open a new Excel sheet and enter the person’s date of birth in the first cell. In the second cell, enter today’s date.

Step 2: Formatting the Dates
Ensure that the two dates are formatted correctly. Excel should recognize the dates as such.

Step 3: Using the DATEDIF Function
To use the DATEDIF function, input the following formula:
=DATEDIF(B2,A2,”y”) & ” Years, ” & DATEDIF(B2,A2,”ym”) & ” Months, ” & DATEDIF(B2,A2,”md”) & ” Days”
Where `A2` is the cell with the date of birth, and `B2` is the cell with today’s date. The formula calculates the number of years, months, and days between the birth date and today’s date and returns the result in the format “xx Years, xx Months, xx Days”.

Step 4: Using the YEARFRAC and INT Functions
To use the YEARFRAC and INT functions, input the following formula:
=INT(YEARFRAC(A2,B2)) & ” Years, ” & INT(MOD(YEARFRAC(A2,B2),1)*12) & ” Months, ” & INT(MOD(YEARFRAC(A2,B2),1)*365.25) & ” Days”
The `YEARFRAC` function calculates the number of years between two dates. The `MOD` function is used to extract the fractional part of the result returned by `YEARFRAC`. Finally, `INT` is used to round down the fractional part of the result to the nearest whole number. The formula returns the result in the format “xx Years, xx Months, xx Days”.

Step 5: Tips for Making the Process Easier
Once you’ve become comfortable with calculating age in Excel, there are some tips that can help streamline the process. For instance, you can use a drop-down calendar to enter dates instead of typing them. The `TODAY` function can also be used to automatically enter today’s date instead of manually entering it.
III. Using Excel Formulas to Determine Age
Excel has many formulas that can be used to calculate age. Below are some of the commonly used formulas:
Formula 1: DATEDIF Function
The DATEDIF function calculates the difference between two dates in the form of years, months, and days. It takes three arguments: start date, end date, and unit. Units can be “y” for years, “m” for months, or “d” for days.
Formula 2: YEARFRAC Function
The YEARFRAC function calculates the difference between two dates in the form of years with decimals. It takes two arguments: start date and end date.
Formula 3: INT Function
The INT function rounds down a decimal number to the nearest whole number.
Below are detailed examples illustrating the use of each formula:
Example 1: Using DATEDIF Function
To calculate the age of John, whose date of birth is 13th June 1985, and today’s date is 22nd October 2021, follow the steps below:
Step 1: Enter the two dates in two different cells.

Step 2: Use the DATEDIF formula, as discussed above, with the following syntax:
=DATEDIF(B2,A2,”y”) & ” Years, ” & DATEDIF(B2,A2,”ym”) & ” Months, ” & DATEDIF(B2,A2,”md”) & ” Days”
The formula returns the result in the format “xx Years, xx Months, xx Days”. The answer, in this case, would be 36 years, 4 months, and 9 days.
Example 2: Using YEARFRAC and INT Function
Step 1: Enter the two dates in two different cells.

Step 2: Use the YEARFRAC and INT functions, as discussed above, with the following syntax:
=INT(YEARFRAC(A2,B2)) & ” Years, ” & INT(MOD(YEARFRAC(A2,B2),1)*12) & ” Months, ” & INT(MOD(YEARFRAC(A2,B2),1)*365.25) & ” Days”
The formula returns the result in the format “xx Years, xx Months, xx Days”. The answer, in this case, would be 36 years, 3 months, and 9 days.
Pros and Cons of Each Formula
The DATEDIF function is easy to understand and remember, but it can sometimes give incorrect results when calculating the difference between two dates. In contrast, the YEARFRAC and INT function combination may require a bit more work, but it is more accurate and less prone to errors.
IV. Age Calculation with Excel: A Beginner’s Guide
If you are new to Excel age calculation, below are some simple examples to help you understand the basics:
Example 1: Calculating Age in Years Only
To calculate someone’s age in years only, use the `DATEDIF` function. For example, if someone was born on 13th May 1990, and today’s date is 22nd October 2021, the formula would be:
=DATEDIF(A2,TODAY(),”y”)
The formula returns the answer 31.
Example 2: Calculating Age in Months Only
To calculate someone’s age in months, use the `DATEDIF` function but specify “m” as the unit. For example, if someone was born on 13th May 1990, and today’s date is 22nd October 2021, the formula would be:
=DATEDIF(A2,TODAY(),”m”)
The formula returns the answer 374.
V. How to Calculate Age in Excel – Tips and Tricks
Once you become comfortable with calculating age in Excel, there are some advanced tips and tricks you can use to make the process even faster and more accurate.
Tip 1: Use the `YEARFRAC` Function for Precise Results
The `YEARFRAC` function returns the number of years between two dates as a decimal number. You can then use the `INT` function to round down the decimal number to the nearest whole number.
Tip 2: Use the `IFERROR` Function to Handle Errors
There may be times when you encounter errors when calculating age in Excel. The `IFERROR` function can help you handle these errors and return a specific value instead.
Trick: Use the Drop-Down Calendar to Enter Dates
The drop-down calendar feature in Excel is a great tool for entering dates accurately. Instead of typing in a date, you can use the drop-down calendar to select the date and reduce the risk of errors.
VI. Simple Age Calculation in Excel: A Step-by-Step Tutorial
Let’s look at another example to help illustrate the process of calculating age in Excel:
Example: Calculate the age of a patient whose date of birth is 22nd February 1995 and was last seen by a doctor on 13th July 2021.
Step 1: Open a new Excel sheet and enter the two dates in two different cells.

Step 2: Enter the DATEDIF formula, as discussed earlier, with the following syntax:
=DATEDIF(A2,B2,”y”) & ” Years, ” & DATEDIF(A2,B2,”ym”) & ” Months, ” & DATEDIF(A2,B2,”md”) & ” Days”
The formula returns the result in the format “xx Years, xx Months, xx Days.” The answer, in this case, would be 26 years, 4 months, and 21 days.
Common Mistakes to Avoid
One of the common mistakes to avoid is not formatting the dates correctly. It is crucial to ensure that the dates are in the correct format to avoid errors.
VII. Excel Age Calculation: Functions and Formulas Explained
Excel has several built-in functions and formulas that can be used to calculate age. A few of the commonly used functions and formulas include:
Function 1: DATEDIF
The DATEDIF function returns the difference between two dates in the form of years, months, or days.
Function 2: YEARFRAC
The YEARFRAC function returns the difference between two dates in the form of years as a decimal value.
Formula 1: INT and YEARFRAC Combination
The INT function rounds down a decimal number to the nearest whole number, while the YEARFRAC function calculates the difference between two dates in years with decimals. When used together, these formulas can return the age of a person accurately.
Below are some examples to illustrate each of these functions and formulas:
Example 1: Using DATEDIF Function
To calculate the age of a person in years using the DATEDIF function, use the following formula:
=DATEDIF(A2,TODAY(),”y”)
The formula returns the number of complete years, ignoring the months and days.
Example 2: Using YEARFRAC Function
To calculate the age of a person in years with decimals, use the `YEARFRAC` function formula:
=YEARFRAC(A2,B2)
The formula returns a decimal value that represents the number of years between the two dates.
VIII. Efficient Age Calculation in Excel: Tips for Beginners
Here are some tips and tricks for beginners that can help make the age calculation process more efficient:
Tip 1: Use Shortcut Keys
You can save time by using shortcut keys in Excel for basic functions such as selecting cells, copying, pasting and formatting cells.
Tip 2: Use Freeze Panes
To make entering dates easier and more efficient, you can use the Freeze Panes feature in Excel. This feature keeps a few rows and columns visible at all times, making it easy to reference data from other parts of the spreadsheet.





