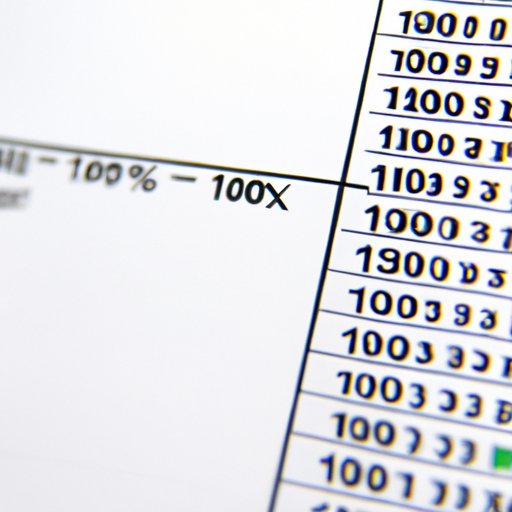
I. Introduction
Calculating percentage increase is a common operation in Excel, but many users find it difficult to do. The good news is that it is neither complicated nor time-consuming, as we will show in this guide. Knowing how to calculate percentage increases is important because it enables you to analyze and understand trends, changes, and variations in your data, which are essential for decision making. In this article, we will explain how to calculate percentage increase in detail and provide various tips and tricks to make your Excel experience much easier.
II. Step-by-step Guide to Calculating Percentage Increase in Excel
The following is a step-by-step guide to calculating percentage increase in Excel:
A. Identify the Initial and Final Values
The first step is to identify the initial and final values of the data you want to calculate for the percentage difference. The initial value is the original value, while the final value is the new value or the value after a certain change.
B. Compute for the Difference
Next, get the difference by subtracting the initial value from the final value. The difference equals the final value minus the initial value, or final value – initial value = difference.
C. Divide the Difference by the Initial Value
The third step is to divide the difference obtained in step two by the initial value. The formula for doing this is difference/initial value = quotient.
D. Multiply the Result by 100 to Get the Percentage Increase
The final step is to multiply the quotient obtained in step three by 100 to get the percentage increase. The formula for doing this is quotient * 100 = percentage increase.
III. How to Use the Formula for Percentage Increase in Excel
If you find the above steps tedious, you can use the Excel formula for percentage increase to simplify things. The formula for calculating percentage increase in Excel is: ((final value – initial value)/ initial value) * 100.
A. Explanation of the Formula
The formula subtracts the initial value from the final value and then divides the result by the initial value. The quotient is then multiplied by 100 to get the percentage increase.
B. Illustration of the Formula in an Example
Suppose the initial value is 500, and the final value is 700. The percentage increase can be calculated using the formula as follows:
((700 – 500) / 500) * 100 = 40%
C. Benefits of Using the Formula Instead of Manual Calculation
Using the formula is much faster and more efficient compared to the manual steps. It is also less prone to error and has the added advantage of being easier to reproduce and reuse many times.
IV. Excel Tips: How to Calculate the Percent Increase of Values
Below are some tips and tricks for calculating the percentage increase of values in your Excel sheets:
A. Use of Cell Referencing
Cell referencing makes it easy to calculate percentage increase in Excel. Referencing the initial and final values as cells instead of inputting the values directly makes it possible to update the values in your sheet, and the percentage increase is automatically recalculated.
B. Formatting Percentages
To ensure that your percentage increase is displayed correctly, it is important to format the cell to show the desired percentage format. You can do this by selecting the cell, clicking on Format Cells, then choosing the Percentage format under the Number tab.
C. Combining Functions for Efficiency
You can also combine functions such as the ROUND or IF functions with the percentage increase formula to suit your data analysis needs. For instance, you can round off the result to the nearest whole number by inserting the ROUND function in your percentage increase formula.
V. Mastering Percentage Calculations in Excel: Increase Formula Explained
The Excel Increase formula comes in two variants, the basic increase formula, =new_value – old_value, which calculates the absolute increase in value, and the percent increase formula, =((new_value – old_value)/old_value)*100, which calculates the percentage increase in value.
A. Explanation of Different Types of Increase Formula in Excel
Excel offers several formulas to calculate percentage changes. These formulas are the basic increase formula, percent increase formula, and percent difference formula.
B. Comparison of the Different Formulas
The basic increase formula calculates the difference between the new and old values. The percent increase formula, on the other hand, calculates the percentage increase or decrease in values. The percent difference formula calculates the percentage difference between two values.
C. Appropriate Situations to Use Each Formula
The appropriate formula to use depends on the type of data analysis required. Basic increase formula is useful when you need to know the absolute difference between two values. Percent increase formula is useful when you need to know the percentage change between two values, while percent difference formula is useful when comparing two percentages.
VI. Boost Your Data Analysis Skills: The Easy Way to Compute Percentage Increase in Excel
Excel is a powerful tool for data analysis. You can use the percentage increase formula to analyze data and trends in your business, finance, or any other field.
A. Introduction to Data Analysis Using Excel
Data analysis involves gathering, organizing and interpreting data to make informed decisions. Excel makes data analysis much easier by providing various tools to help you manage and analyze your data. You can use Excel to create graphs and charts, filter data, use built-in functions to analyze data, and more.
B. Demonstration of How to Use Percentage Increase Formula in Data Analysis
Suppose you have a data set that shows the monthly sales values of your company. You can use the percentage increase formula to calculate the percentage increase in sales between two months. This information can help you identify trends and patterns in your sales performance.
C. Advantages of Using Excel for Data Analysis
Excel is a preferred tool for data analysis because it offers a wealth of features and options for managing data. It is also user-friendly, flexible, and compatible with other applications. Excel can handle large data sets, and you can perform complex calculations and analysis with ease.
VII. Efficient Techniques for Calculating Percentage Increase in Excel Spreadsheets
Below are some efficient techniques to help you calculate percentage increase in your Excel spreadsheets:
A. Use of Conditional Formatting
You can use conditional formatting to highlight percentage increases or decreases in your data. This helps to easily identify trends and patterns in your data.
B. Application of Macros
Macros are sets of instructions that can automate tasks and save you time. You can use macros to perform calculations, formatting, and other complex tasks. Macros can also be used to create charts or graphs for visualization of your data.
C. Benefits of Employing Efficient Techniques
Employing efficient techniques such as conditional formatting and macros can help you save time and make data analysis much easier and faster.
VIII. Conclusion
Calculating percentage increase is an essential skill in data analysis, and this guide has shown you different methods of doing so using Excel. We have explained the manual and formula methods, provided tips and tricks for easier data analysis, and demonstrated how to use the Excel increase formula. Remember to always format the result to show the desired percentage format. We hope this article helps you master the art of calculating percentage increases in Excel and boosts your data analysis skills. Happy Excel-ing!
Recommendation for further reading:
For more information on Excel calculations, formulas, and data analysis, be sure to check out Microsoft’s official website and Excel community forums for tips and tutorials. We also recommend the following books: “Excel 2019 Bible” by Michael Alexander, Richard Kusleika, and John Walkenbach, and “Data Analysis and Business Modeling with Excel 2016” by Wayne Winston.





