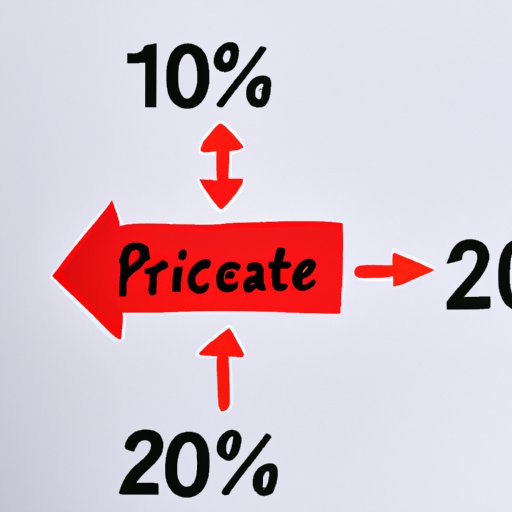
Introduction
If you’ve ever found yourself struggling to calculate percent increase in Excel, you’re not alone. It’s a common task in business and finance, requiring a good understanding of formulas and functions.
In this article, we’ll provide a comprehensive guide that will show you how to calculate percent increase in Excel. We’ll walk through the steps, provide annotated screenshots, and give you real-world examples to illustrate the process. Whether you’re a beginner or an advanced Excel user, this guide will help you become an expert in calculating percent increase.
Step-by-Step Guide
Calculating percent increase in Excel can be done with a simple formula. Here are the steps:
- Select the cell where you want the answer to appear.
- Type the “=” sign to start a formula.
- Select the cell that contains the starting number.
- Type the “-” sign to subtract the starting number from the ending number.
- Select the cell that contains the ending number.
- Type the “/” sign to divide the difference by the starting number.
- Type “100” to convert the answer to a percentage.
- Press “Enter” to see the percentage increase.
Let’s say you want to calculate the percent increase between two numbers: 50 and 70. Here’s how you would do it:
- Select the cell where you want the answer to appear.
- Type the “=” sign to start a formula.
- Select the cell that contains the starting number (50, in this case).
- Type the “-” sign to subtract the starting number from the ending number.
- Select the cell that contains the ending number (70, in this case).
- Type the “/” sign to divide the difference by the starting number.
- Type “100” to convert the answer to a percentage.
- Press “Enter” to see the percentage increase (40%).
Video Tutorial
To make the process even easier to understand, we’ve created a video tutorial that demonstrates the steps. Watch it to see how it’s done.
Insert embedded video here.
Examples-Based Article
Here are some real-world examples that show how to calculate percent increase in Excel:
Example 1: Business
Let’s say you’re a business owner who wants to determine the percentage increase in sales from one year to the next. In 2019, your sales were $100,000, while in 2020, your sales were $125,000. Here’s how you would calculate the percentage increase:
- Select the cell where you want the answer to appear.
- Type the “=” sign to start a formula.
- Select the cell that contains the starting number (100,000, in this case).
- Type the “-” sign to subtract the starting number from the ending number.
- Select the cell that contains the ending number (125,000, in this case).
- Type the “/” sign to divide the difference by the starting number.
- Type “100” to convert the answer to a percentage.
- Press “Enter” to see the percentage increase (25%).
Example 2: Personal Finance
Let’s say you want to determine the percentage increase in your 401(k) account balance over the past year. In January 2020, your account balance was $50,000, while in January 2021, your account balance was $60,000. Here’s how you would calculate the percentage increase:
- Select the cell where you want the answer to appear.
- Type the “=” sign to start a formula.
- Select the cell that contains the starting number (50,000, in this case).
- Type the “-” sign to subtract the starting number from the ending number.
- Select the cell that contains the ending number (60,000, in this case).
- Type the “/” sign to divide the difference by the starting number.
- Type “100” to convert the answer to a percentage.
- Press “Enter” to see the percentage increase (20%).
Infographic
For a quick and easy reference guide, here’s an infographic that breaks down the steps of calculating percent increase in Excel:
Insert infographic here.
Quick Tips Article
Here are some quick tips for calculating percent increase in Excel:
- Make sure you’re using the right formula (“(new – old)/old*100”)
- Pay attention to parentheses and order of operations
- Use absolute cell references (using “$” before the cell reference) if you’ll be copying the formula to multiple cells
- Round your answer to an appropriate number of decimal places
- Use the “percent format” to display your answer as a percentage
Conclusion
Calculating percent increase in Excel doesn’t have to be a difficult task. By following the steps outlined in this article, you can become an expert in no time. Whether you’re calculating the percentage increase in sales for your business or the percentage increase in your personal savings account, Excel has you covered. Use the resources provided in this article to make the process easier and more efficient.





