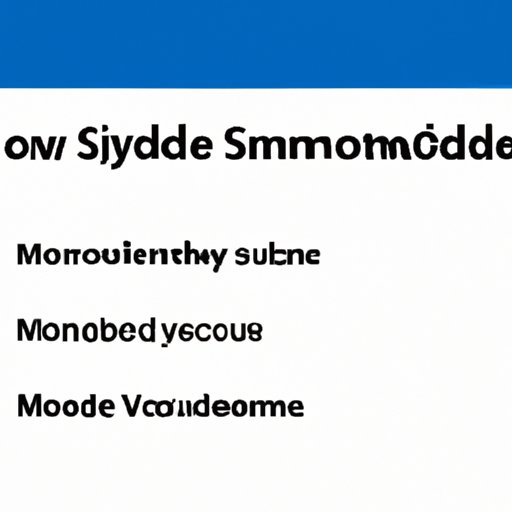
I. Introduction
Welcome to our guide on how to boot your Windows 10 PC in safe mode. Safe mode is a diagnostic mode that helps you troubleshoot issues with your system by starting it with a limited set of drivers and services. This allows you to isolate problems that may be caused by software issues or hardware conflicts. In this article, we’ll walk you through the steps required to boot your Windows 10 PC in safe mode and provide troubleshooting tips to help you solve common Windows 10 problems.
II. Windows 10 Safe Mode: What It Is and How to Boot Your PC in It
Safe mode is a special diagnostic startup mode that helps you troubleshoot issues with your Windows 10 system by starting it with a limited set of drivers and services. By entering safe mode, you can isolate problems that may be caused by software issues or hardware conflicts.
There are several benefits to using safe mode in Windows 10, including:
- Ability to fix problems that prevent Windows from starting normally
- Ability to uninstall drivers or software that may be causing system instability
- Ability to remove malware that cannot be removed in normal mode
Booting your Windows 10 PC in safe mode is a simple process that only requires a few steps:
III. Step by Step Guide to Boot Windows 10 in Safe Mode
Here is a step-by-step guide to help you boot your Windows 10 PC in safe mode:
- Click on the “Start” menu button in the bottom left corner of your screen.
- Hold down the “Shift” key and click on the “Restart” button. This will take you to the Windows Recovery Environment.
- Click on “Troubleshoot”.
- Select “Advanced Options”.
- Click on “Startup Settings”.
- Click on “Restart”.
- When your computer restarts, a list of options will be displayed.
- Press the “F4” key to boot your Windows 10 PC in safe mode.
It’s that simple! However, if you’re having trouble accessing safe mode, don’t worry. We’ve got you covered in the next section.
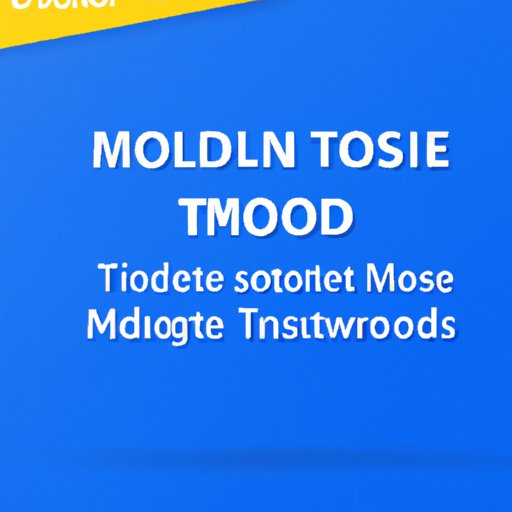
IV. Troubleshooting Tips: How to Access Safe Mode in Windows 10
While the steps above should help you access safe mode without any issues, there are some common problems that users may encounter. Here are a few troubleshooting tips to help you access safe mode in Windows 10:
- If your PC is stuck in a restart loop and won’t boot normally, hold down the power button until it turns off. Then, hold down the power button again to restart your computer. This should take you to the Windows Recovery Environment.
- If you are unable to get to the Windows Recovery Environment using the Shift + Restart method, you can also try holding down the “Shift” key while clicking on the “Power” button in the Start menu. This should give you the option to restart your PC in safe mode.
- If you’re unable to start your Windows 10 PC at all, you can access safe mode by first creating a Windows 10 installation drive using another computer. Boot your computer from the installation drive, and select “Repair your computer” > “Troubleshoot” > “Advanced options” > “Startup settings” > “Restart”. This should take you to the Windows 10 Recovery Environment, where you can select safe mode.
V. Safe Mode in Windows 10: A Quick and Easy Guide
If you’re looking for a quick and easy way to get your Windows 10 PC into safe mode, here are the key takeaways:
- Click on the “Start” menu button in the bottom left corner of your screen.
- Hold down the “Shift” key and click on the “Restart” button.
- Select “Troubleshoot” > “Advanced Options” > “Startup Settings” > “Restart”.
- Press “F4” to boot your computer in safe mode.
VI. Safe Mode Made Easy: A Comprehensive Guide to Booting Windows 10 in Safe Mode
If you’re looking for a more detailed explanation of each step involved in booting your Windows 10 PC in safe mode, here it is:
- Click on the “Start” menu button in the bottom left corner of your screen.
- Hold down the “Shift” key and click on the “Restart” button. This will take you to the Windows Recovery Environment.
- Click on “Troubleshoot”.
- Select “Advanced Options”.
- Click on “Startup Settings”.
- Click on “Restart”.
- When your computer restarts, a list of options will be displayed.
- Press the “F4” key to boot your Windows 10 PC in safe mode.
It’s important to note that there may be advanced options or considerations that users may encounter when using safe mode. For example, some drivers may be disabled in safe mode, which could affect the performance of certain hardware components in your system. However, for most users, safe mode is a reliable and effective way to troubleshoot and fix Windows 10 problems.
VII. How to Fix Common Windows 10 Problems Using Safe Mode: A Detailed Walkthrough
Safe mode can help address a variety of common Windows 10 problems. Here are a few examples:
- Blue screen errors
- Driver or software conflicts
- Windows update issues
- Malware infections
- Startup problems
If you’re experiencing any of these problems, here’s how you can use safe mode to troubleshoot and fix them:
- Boot your computer in safe mode using the steps outlined above.
- If the problem you’re experiencing is still present in safe mode, it’s likely a hardware issue and you may need to contact a professional for assistance.
- If the problem is absent in safe mode, it’s likely a software issue.
- To troubleshoot software issues, you can try uninstalling any recently installed software or drivers, running a virus scan, or performing a system restore.
VIII. Conclusion
To recap, booting your Windows 10 PC in safe mode can be a quick and effective way to troubleshoot and fix common Windows 10 problems. If you’re having trouble accessing safe mode, don’t worry – we’ve provided several troubleshooting tips to help you get there. For a more detailed guide, refer to our comprehensive step-by-step guide. Remember, if you’re experiencing hardware issues, you may need to contact a professional for assistance. For all other issues, give safe mode a try!
Finally, to maintain a healthy and stable Windows 10 system, it’s important to keep your system up-to-date with the latest software updates and security patches. Performing regular system maintenance, such as disk cleanups and disk defragmentation, can also help keep your system running smoothly.





