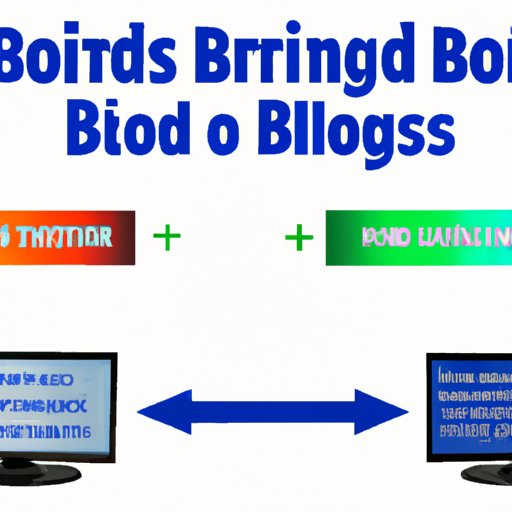
I. Introduction
Most computer users have heard of BIOS, or Basic Input/Output System, but not everyone knows how to access it. Booting into BIOS is a necessary step for many computer-related tasks, including upgrading hardware, changing boot order, and troubleshooting issues. This article is aimed at anyone who may be new to BIOS and needs a clear and concise guide on how to access it.
II. Step-by-Step Guide
Accessing the BIOS at boot can vary depending on your device and operating system, but the general process is the same. Here’s a step-by-step guide on how to access the BIOS:
1. Power on your computer or device.
2. Look for the prompt to enter the BIOS setup. The key needed to access the BIOS may vary depending on your device and manufacturer. Common keys include F2, F12, Del, and Esc. You may need to consult your device’s manual or perform a quick online search to find the correct key.
3. Tap the key to enter the BIOS. Be sure to do this quickly, within a few seconds of powering on your device.
4. Once in the BIOS, you can navigate using the arrow keys on your keyboard. The options available in the BIOS may vary depending on your device and manufacturer.
It’s important to follow each step exactly as described. If you miss the prompt to enter the BIOS or tap the wrong key, you may need to restart your device and try again.
III. Troubleshooting Tips
As with any technical process, there may be issues that you encounter when trying to access the BIOS. Here are some common issues and how to troubleshoot them:
– Missing prompt to enter BIOS: If you do not see the prompt to enter BIOS when powering on your device, try restarting your device and tapping the key repeatedly until the prompt appears. If this still does not work, you may need to consult your device’s manual or perform a quick online search to find the correct key.
– Forgotten BIOS password: If you have set a BIOS password and forgotten it, you will need to reset it. This process may vary depending on your device and manufacturer, but generally involves opening the device and removing a jumper or battery. Disassembling a device can be dangerous, so it’s recommended to seek assistance from a trained professional.
– Boot device not found: If your device cannot find the boot device or is stuck in a boot loop, try changing the boot order in the BIOS settings. Make sure that the device you want to boot from is listed as the first option.
IV. Video Tutorial
For those who prefer a visual guide, a video tutorial on how to access the BIOS is also available. This tutorial provides step-by-step instructions and includes annotations and callouts to highlight important steps.
Here’s the link to the video: [insert video link]
V. Device Comparisons
The process of accessing the BIOS can vary depending on your device type. Here’s a comparison of how to access the BIOS on different devices:
– Desktop computers: Generally, the BIOS can be accessed by tapping F2 or Del during startup.
– Laptops: The BIOS can typically be accessed by tapping F2 or Esc during startup.
– Tablets: The process of accessing the BIOS on a tablet may vary depending on the operating system and device manufacturer. You may need to consult the device’s manual or perform a quick online search to find the correct key or process.
– Mobile phones: Accessing the BIOS on a mobile phone is not typically necessary or recommended for most users. It’s generally not a user-serviceable area, and meddling with it can cause serious issues.
VI. Historical Context
BIOS has come a long way since its introduction in the 1970s. Originally, it was a simple program that was responsible for managing input and output on the computer. Over time, it has evolved to become the first program to run when the computer is turned on and has grown to have more functions, including managing hardware and security.
With the introduction of newer technologies like UEFI, there has been talk of BIOS being phased out. However, it’s still a necessary part of most devices and will likely be around for years to come.
VII. Conclusion
Booting into BIOS may seem intimidating at first, but it’s a necessary step for many computer-related tasks. By following these step-by-step instructions and troubleshooting tips, you can access the BIOS with ease. If you still encounter issues, seek further assistance from a trained professional.





