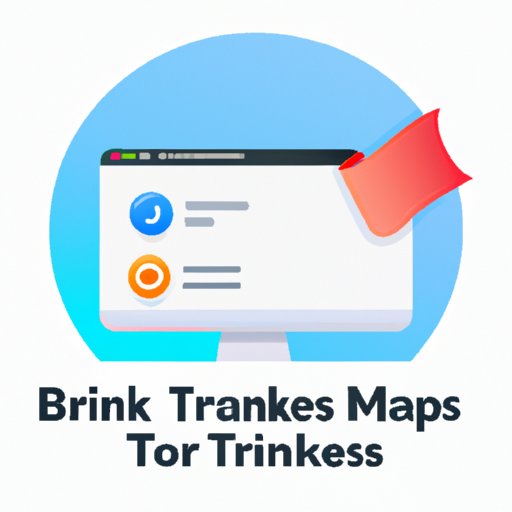
Introduction
Bookmarks are an essential tool for anyone who spends a significant amount of time browsing the internet. However, bookmarking on a Mac can seem daunting for those who are unfamiliar with the process. By following these simple steps and taking advantage of the tips and tricks outlined in this article, bookmarking on a Mac can become an effortless and enjoyable experience.
Step-by-Step Guide to Bookmarking on a Mac
Bookmarking is the act of saving a webpage for quick access later. Follow these steps to bookmark a webpage on a Mac using Safari:
Step 1: Open Safari
The Safari browser should already be installed on your Mac. To open it, click on the Safari icon located on the Dock, or use Spotlight to search for it.
Step 2: Navigate to the webpage you want to bookmark
Using the address bar, type in the URL of the website you want to bookmark and press enter. Alternatively, you can click on a bookmark you have already created to revisit a website.
Step 3: Click on the “Share” button
Once you are on the webpage you want to bookmark, click on the “Share” button located in the top-right corner of the Safari window. It looks like a square with an upward arrow pointing out of it.
Step 4: Select “Add Bookmark”
In the drop-down menu that appears after clicking on the “Share” button, click on the “Add Bookmark” option.
Step 5: Choose a location for the bookmark
A pop-up window will appear, prompting you to choose a location for the bookmark. This can be the Bookmarks Bar, the Bookmarks Menu, or any folder you have created.
Step 6: Save the bookmark
Once you have chosen a location, click on the “Add” button to save the bookmark. Congratulations, you have successfully bookmarked a webpage on your Mac!
Below are some visual aids to better illustrate the above steps:

Fig. 1: Location of the Share button in Safari

Fig. 2: Drop-down menu after clicking on Share button

Fig. 3: Pop-up window to choose bookmark location
Tips and Tricks for Bookmarking on a Mac
Bookmarking is a powerful tool, and there are many features that Mac users may not be aware of. These tips and tricks can improve the user experience and productivity:
Lesser-known features of bookmarking on a Mac
Did you know you can create subfolders within your bookmarks folders? This feature can help you organize your bookmarks even further. To create a subfolder, right-click on a folder and select “New Folder”.
Shortcuts that can save time and improve user experience
Using keyboard shortcuts can make bookmarking even more efficient. For example, pressing “Command + D” will automatically bookmark the current page, saving you time.
Some tips for using the Bookmark Bar and Top Sites
The Bookmark Bar and Top Sites feature can help you quickly access your most commonly visited websites. To add a website to the Bookmark Bar, simply drag the URL from the address bar onto the Bookmark Bar. To add a website to Top Sites, go to the website and click on the “Pin” button that appears next to the website’s name in the Top Sites section.
Below are some visual aids to better illustrate the above tips:

Fig. 4: Creating a subfolder within bookmarks folder by right-clicking

Fig. 5: Adding a website to the Bookmark Bar
Benefits of Bookmarking on a Mac
Bookmarks are crucial for those who frequently browse the internet. Here are some of the benefits of bookmarking:
Explanation of the importance of bookmarking
Bookmarks can help you save time by quickly accessing websites you visit frequently. Bookmarks can also help you save websites for future reference, preventing you from having to search for them again.
Ways to optimize bookmarks to enhance productivity
Organizing bookmarks into folders can help you quickly find the website you need. Create folders for different categories such as Work, Social Media, News, etc.
Methods of keeping bookmarks sorted and easily accessible
Regularly sorting bookmarks into folders can help you find the website you’re looking for with ease. Delete outdated bookmarks that you no longer need.
Below are some visual aids to better illustrate the above benefits:

Fig. 6: Example of bookmarks folders
Overview of Third-Party Bookmarking Apps
While the Safari browser has built-in bookmarking capabilities, there are also third-party bookmarking apps available. Consider these popular options:
Introduction to third-party bookmarking apps
Third-party bookmarking apps are software programs that help you save, organize, and access your bookmarks.
Comparison of pros and cons of some popular bookmarking apps
Pocket is a popular bookmarking app that allows you to save web links for offline reading. Raindrop.io is another bookmarking app that has more advanced organizational features than Pocket, such as nested folders, tags, and collections. However, both apps require a subscription for some advanced features.
Explanation of each app’s features and overall usefulness
Pocket offers an easy-to-use interface with offline access to saved bookmarks. Raindrop.io offers advanced organizational features, making it a great option for users who save a lot of bookmarks.
Below are some visual aids to better illustrate the above third-party bookmarking apps:

Fig. 7: Pocket bookmarking app interface

Fig. 8: Raindrop.io bookmarking app interface
Best Practices for Managing Bookmarks on a Mac
While bookmarking can be a powerful tool, it can quickly become overwhelming if not managed properly. Here are some best practices for managing bookmarks:
Explanation of the need to regularly manage bookmarks
Regularly managing bookmarks can help prevent a cluttered bookmarks folder and ensure bookmarks are organized efficiently.
Tips for managing bookmarks, such as periodically reviewing and deleting outdated bookmarks or regularly sorting them into folders
Set a date each month to review your bookmarks and delete any outdated bookmarks. Arrange your bookmarks into efficiently labeled folders.
Recommendations for bookmarking workflow for maximum efficiency and productivity
Begin by creating broad categories for your bookmarks such as “Business,” “Education,” “Personal,” and “Entertainment.” Then create more specific folders within those categories to label your bookmarks more specifically.
Below are some visual aids to better illustrate the above best practices:

Fig. 9: Example of bookmarks organized into categories and folders
Conclusion
Bookmarking on a Mac can seem daunting at first, but following these simple steps and tips can make it an effortless and enjoyable experience. Remember to regularly manage your bookmarks for maximum efficiency and productivity. Utilize third-party bookmarking apps if needed. Keep in mind that a well-organized bookmarks folder can save you time and increase your overall browsing experience.





