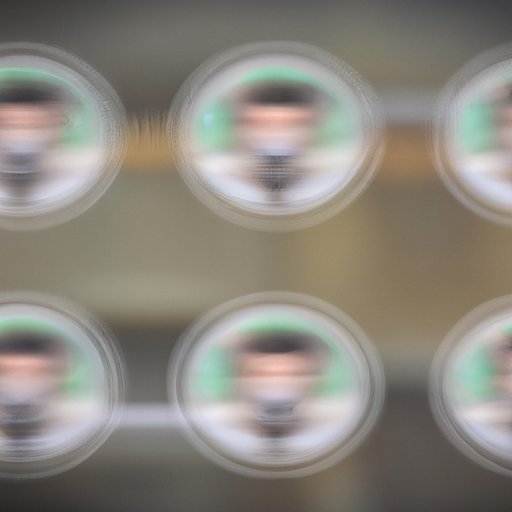
Introduction
With more and more people working remotely and conducting business through video conferencing, it is essential to create a professional and distraction-free virtual environment. Blurring your Zoom background can help you maintain privacy, minimize distractions, and look more professional during virtual meetings. This article will provide a step-by-step guide to blurring your Zoom background, an introduction to the top tools for a better virtual meeting experience, and tips and tricks for customizing your virtual background.
Step-by-step guide to blurring your Zoom background in 5 easy steps
If you want to blur your Zoom background, follow these straightforward steps:
Step 1: Update Zoom to the latest version
The first step is to ensure that you have the latest version of Zoom installed on your computer. Open the Zoom app and click on your profile picture or initials in the upper right corner. Next, click on Check for Updates. If there is an update available, follow the prompts to download and install it.
Step 2: Join a Zoom meeting
Join a Zoom meeting either by accepting an invitation or by scheduling a meeting yourself.
Step 3: Go to Settings and click on Virtual Background
Once you have joined the Zoom meeting, click on the Settings gear icon in the upper right corner of the screen and choose Virtual Background from the list of options.
Step 4: Choose a suitable background image or upload your own
Zoom offers a range of pre-loaded virtual backgrounds that you can use to blur your background. You can also upload your own image to use as a background. To upload an image, click on the + icon next to Choose Virtual Background and select your image from your computer’s files.
Step 5: Adjust the blur slider to your preference
The final step is to adjust the blur slider to your preferred level of blur. You can use the slider to control how much or how little you want to blur your Zoom background.
Top 3 tools to help you blur your background in Zoom
If you want to improve the quality of your virtual meetings, there are plenty of tools available to help you. Here are some of the top tools to help you blur your Zoom background:
Tool 1: XSplit VCam
XSplit VCam is a virtual camera tool that allows you to create professional-quality video calls and live streams. The tool offers advanced background removal and blurring features that can be customized to your specific needs.
Tool 2: Krisp
Krisp is a noise cancellation tool that removes background noise from your audio and reduces echo. The tool also offers a virtual background feature that allows you to blur your Zoom background, choose a pre-loaded virtual background, or upload your image.
Tool 3: Snap Camera
Snap Camera is a free desktop app that offers thousands of creative filters, lenses, and virtual backgrounds that can be used in your video calls or live streams, including the ability to blur your background.
Each of these tools has unique features and capabilities that can help you improve your virtual meetings. However, it’s essential to consider the pros and cons of each tool before choosing one that suits your needs.
Why blurring your Zoom background is important and how to do it effectively
Importance of blurring Zoom background
Blurring your Zoom background is crucial for various reasons. One of the main reasons is to create a more professional and distraction-free virtual environment. By blurring your background, you can prevent others from seeing your surroundings or anything that might interfere with your meeting. Additionally, it can help you improve your privacy and prevent any sensitive information from being visible.
How to do it effectively
There are several tricks that you can use to ensure that you have effectively blurred your Zoom background:
Tricks for better blurring
- Ensure that you have a strong internet connection to prevent any lag or distortion in your video quality.
- Ensure that you have adequate lighting in your room to help your camera detect the edges of your body and the background effectively.
- Ensure that you have positioned yourself correctly, in front of an appropriate background, to help your camera detect the edges more accurately.
- Adjust the blur slider according to your preference. Ensure that you have enough blur to prevent any obvious details from being visible in your background.
- Use a high-quality camera with a high resolution to help achieve more effective blurring.
Benefits of blurring
Blurring your Zoom background can offer numerous benefits, such as:
- Minimizing distractions and creating a more professional environment for virtual meetings.
- Protecting privacy and avoiding accidental exposure of personal information that might be present in your surroundings.
- Enhancing focus and productivity by minimizing the amount of visual stimulation in your surroundings.
- Providing a more polished and aesthetically pleasing look to your meetings.
Blurring your Zoom background for a more professional appearance: tips and tricks
Choosing the perfect background image
The first step to creating a more professional appearance during virtual meetings is to choose the right virtual background image. Here are some tips for choosing the perfect background:
- Choose a clean and minimalist background that is not too cluttered or complex.
- Ensure that the color and light tone of your background match the tone of your meeting and your personal brand.
- Avoid using overly trendy or flashy backgrounds that can distract from your message or make you appear unprofessional.
- Consider using a branded background that includes your company logo or slogan.
Lighting and positioning
The position and lighting of your virtual meeting contribute to the overall effectiveness of your appearance on video calls. Here are some tips for optimizing your lighting and positioning:
- Ensure that the light source is in front of you, and not behind you, to prevent any awkward shadows from being visible on camera.
- Place yourself at a comfortable distance from the camera, ensure that your head and shoulders are visible, and avoid any awkward angles.
- Ensure that your background is not too busy or distracting. Consider removing any items that might draw attention away from you.
Camera quality and resolution
The quality of your camera and its resolution can greatly impact the effectiveness of blurring your background. Here are some tips for using your camera effectively:
- Use a high-quality camera with a high resolution to help achieve more effective blurring of your background.
- Adjust the camera’s focus and settings to ensure that it captures your image as clearly as possible.
- Avoid moving around too much or sitting too close to the camera, as this can cause blurry or pixelated video quality.
Text and branding
Finally, it’s essential to consider the text and branding elements present in your virtual environment. Here are some tips for optimizing these aspects:
- Ensure that any text or branding elements are visible and legible on camera without appearing too cluttered or distracting.
- Choose fonts and colors that match your brand and create a professional look.
- Position any text or branding elements in a strategic and visually appealing way, without detracting from your message or appearance.
How to customize your Zoom background and blur it to minimize distractions
Introduction to customizing Zoom background
If you’re looking for a way to customize your Zoom background and blur it to minimize distractions, there are several options available. Here are some of the main ways to do this:
How to blur your background for minimal distraction
One of the simplest ways to blur your Zoom background is to use the built-in virtual background feature. You can choose from a selection of pre-loaded virtual backgrounds that have been specifically designed to minimize distractions and create a more professional look. Additionally, you can upload your image, provided it meets the resolution and size requirements for Zoom.
Tips for choosing custom backgrounds
If you’re choosing custom backgrounds for your Zoom meetings, consider the following tips:
- Avoid images that are too busy or distracting.
- Ensure that your chosen background matches the tone of your meeting and your personal brand.
- Consider selecting branded backgrounds that include your company logo or slogan.
- Choose high-quality images with appropriate resolution and dimensions for Zoom.
Top 5 virtual backgrounds to use when blurring your Zoom background isn’t an option
Introduction to top 5 virtual backgrounds
If you’re unable to blur your Zoom background for some reason, there are still numerous virtual background options that you can choose from to minimize distractions and create a more professional look. Here are five of the best virtual backgrounds to consider:
Virtual background 1: Beach scenery
A beach background can create a peaceful and calming environment for your virtual meetings, ideal for making your clients or colleagues feel at ease.
Virtual background 2: Mountains ranges
A mountain range background can inspire a sense of strength and stability and contribute to a more professional appearance for your meetings.
Virtual background 3: Cityscapes
A cityscape background can give off a professional and sophisticated look often associated with the world of business.
Virtual background 4: Space themes
A space-themed background can create an atmosphere of innovation and creativity that might be useful in certain business meetings, particularly in the tech industry.
Virtual background 5: Abstract patterns
An abstract pattern background can offer an artistic and modern look that might be suitable for less-formal occasions or virtual meetings that emphasize creativity and free-thinking.
Conclusion
Recap of the article’s content
If you want to improve your virtual meeting experience, blurring your Zoom background is an easy and effective way to do so. This article provided a simple step-by-step guide to blurring your background, as well as an introduction to the top tools and advice for creating a more professional appearance in virtual meetings.
Final tips for blurring your Zoom background effectively
To maximize your results, consider the following tips:
- Choose a high-quality camera with adequate resolution for optimal blurring.
- Ensure that your lighting and positioning are optimized for clear and effective camera capture.
- Experiment with virtual backgrounds and customizing your experience to create a more personalized and professional environment for virtual meetings.
Encouragement to try blurring your Zoom background
Blurring your Zoom background is a simple and easy way to enhance the quality of your virtual meetings. By following the steps outlined in this article, you can create a more professional and distraction-free environment for you and your clients or colleagues. Don’t be afraid to experiment with different tools, backgrounds, and techniques to create a virtual meeting experience that works best for you.





