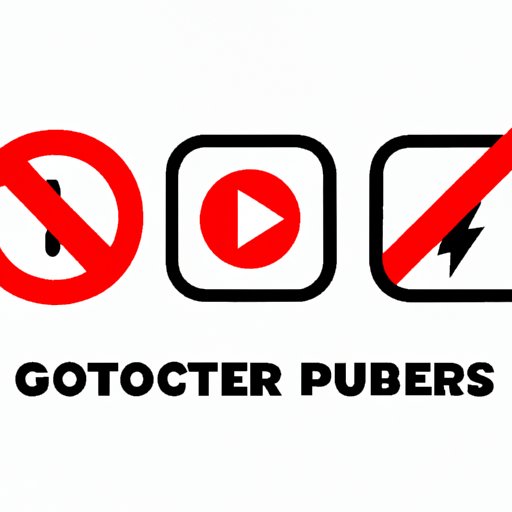
How to Block YouTube: A Step-by-Step Guide
YouTube is an incredibly popular video-sharing platform where billions of people watch videos and upload content every day. While YouTube can be an excellent source of entertainment, education, and communication, there are times when you might need to block it – for example, to avoid distractions, meet work deadlines, or limit your children’s screen time. If you’re wondering how to block YouTube, this article will guide you through six different methods to achieve this, from using parental controls to setting up a firewall. By the end of this article, you will have a better understanding of the best method to block YouTube that suits your needs.
Method 1: Using Parental Controls
Parental controls are settings that allow you to restrict access to websites, apps, and other online content that might be explicit, violent, or inappropriate. Parental controls are available on most devices, including computers, smartphones, and tablets. Here’s how to block YouTube using parental controls:
On a Windows PC:
- Go to the Windows Start menu and select Settings.
- Click on Accounts and then select Family & other users.
- Select the account you want to add parental controls to.
- Click on Manage family settings online, which will open the Microsoft Family website.
- Click on Web browsing and search, then select Block inappropriate websites.
- Add Youtube.com to the list of blocked sites.
On a Mac:
- Click on the Apple icon in the top-left corner and select System Preferences.
- Click on Parental Controls and make sure they are turned on for your account.
- Click on the Web tab and select Try to limit access to adult websites automatically.
- Click on Customize and add Youtube.com to the list of allowed or blocked sites.
On an iPhone or iPad:
- Go to Settings and select Screen Time.
- Choose your child’s profile or select Add Child Account if you haven’t set up one yet.
- Tap on Content & Privacy Restrictions, then enter your passcode.
- Turn on Content & Privacy and select Allowed Apps.
- Turn off YouTube.
Method 2: Using a Third-Party App
If your device doesn’t have built-in parental controls or if you prefer to use an external application, you can use third-party apps to block YouTube. Third-party apps are software programs that offer additional features or functionalities beyond what the operating system provides. Here are some of the commonly used apps that can help you block YouTube:
- Qustodio: a cross-platform app that lets you filter content, track activities, and set limits on app usage and screen time.
- Norton Family Premier: a comprehensive solution that can block websites, track location, and monitor social media.
- Freedom: an app that blocks distracting sites and apps, including YouTube, across devices and browsers.
Here’s how to block YouTube using Qustodio as an example:
- Download and install the Qustodio app on your device or browser.
- Create a Qustodio account and sign in.
- Set up your child’s profile and add YouTube to the Blocked categories or filters.
- Save the changes and start using Qustodio to block YouTube.
Method 3: Setting Up a Firewall
A firewall is a network security system that monitors and controls incoming and outgoing traffic based on predefined rules. A firewall can block specific IP addresses, domain names, protocols, or ports from accessing your device or network. Setting up a firewall requires some technical knowledge and effort, but it’s a powerful way to block YouTube and other unwanted content. Here’s how to use a firewall to block YouTube:
- Open the Control Panel on your Windows PC.
- Click on System and Security and then select Windows Defender Firewall.
- Click on Advanced settings and select Inbound Rules.
- Click on New Rule and select Custom.
- Choose All Programs, Any IP address or These IP Addresses depending on your preference.
- Enter the IP or domain address of YouTube and select Block the Connection.
- Repeat the process for Outbound Rules.
- Apply the changes and restart your computer.
It’s worth noting that firewalls can have unintended consequences and might interfere with other applications or services that you need. Therefore, before you block YouTube using a firewall, make sure you know what you’re doing and test your connectivity and performance after you apply the changes.
Method 4: Manually Editing the Hosts File
The hosts file is a local text file that maps domain names to IP addresses. By editing the hosts file, you can redirect websites to other locations or block them entirely. Editing the hosts file requires administrative privileges and carries some risks if you make mistakes or delete the wrong entries. Here’s how to block YouTube by manually editing the hosts file:
- Open Notepad or any other text editor as an administrator.
- Go to File > Open and navigate to C:\Windows\System32\drivers\etc folder.
- Select All Files as File type and open the hosts file.
- Add the following lines at the end of the hosts file and save the changes:
- 127.0.0.1 www.youtube.com
- 127.0.0.1 youtube.com
- Open your web browser and access YouTube. You should see an error message or a blank page.
As mentioned earlier, editing the hosts file can cause unintended consequences such as blocking access to other websites, so make sure you back up the original hosts file before making changes.
Method 5: DNS Blocking
DNS blocking is similar to firewall blocking in that it blocks access to specific websites or IP addresses, but it uses different mechanisms. DNS stands for Domain Name System, which is the protocol that translates domain names into IP addresses. By redirecting DNS requests for a specific domain name to another IP address or blocking them entirely, you can effectively block that domain. Here’s how to block YouTube using DNS blocking:
- Open Command Prompt on your Windows PC.
- Type in the following command:
- ipconfig /flushdns
- Type in another command to open the hosts file:
- notepad C:\Windows\System32\drivers\etc\hosts
- Add the following line at the end of the hosts file and save the changes:
- 127.0.0.1 www.youtube.com
- Close Notepad and restart your computer.
DNS blocking can be an effective method to block YouTube, but it can also be bypassed by using alternative DNS servers or VPNs. Therefore, it’s best to combine DNS blocking with other methods such as firewall blocking or parental controls.
Method 6: Using Browser Extensions
Browser extensions are small software programs that add features or modify the behavior of your web browser. You can use browser extensions to block ads, track your time, or, in our case, block YouTube. Here are some of the popular browser extensions that you can use to block YouTube:
- Video Blocker: a free extension for Chrome, Firefox, and Opera that lets you block YouTube channels or videos based on keywords or URLs.
- Block Site: a free extension for Chrome, Firefox, and Microsoft Edge that can block websites, redirect them, or show motivational quotes instead.
- Freedom: the same app we mentioned earlier also has a browser extension that lets you block distracting sites and apps across different screens.
Here’s how to block YouTube using Video Blocker as an example:
- Open your browser and go to the Video Blocker extension page.
- Click on Add to Chrome or Firefox and follow the installation instructions.
- Open YouTube and click on the Video Blocker icon in your browser’s toolbar.
- Enter the keywords, usernames, or channels you want to block and click on Add.
- Enjoy an ad-free and distraction-free YouTube experience.
Conclusion
In this article, we have explored six different methods for blocking YouTube and provided step-by-step guides for each method. Whether you prefer parental controls, third-party apps, firewalls, hosts file edits, DNS blocking, or browser extensions, there is a method that can work for you. Some methods might require more technical knowledge or effort than others, but all of them offer a way to regain control over your online activities and limit distractions or inappropriate content. Remember that the best method for you will depend on your preferences, devices, and usage patterns, so feel free to experiment and find your ideal setup. If you need additional support or resources, there are many forums, blogs, and communities online that can help you with your specific needs. Blocking YouTube might not be an easy feat, but it’s certainly achievable with the right mindset and tools.





