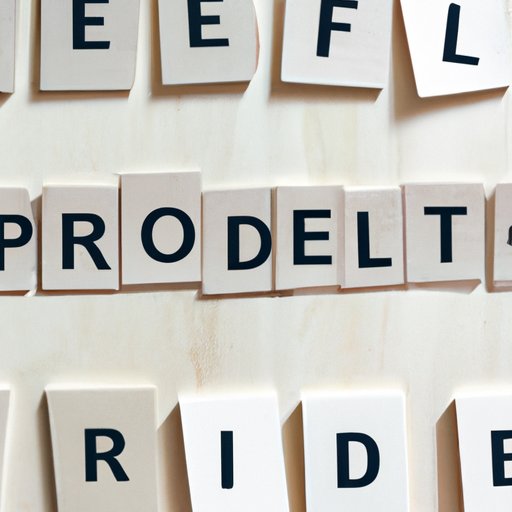
I. Introduction
Alphabetizing in Word refers to organizing text in alphabetical order. It is an essential function that helps in creating neat and well-arranged documents. Whether you are creating a mailing list, a bibliography, or even a simple table, alphabetizing can help you save time and improve productivity. This article guides you on how to alphabetize in Word, the different sorting options available, and common mistakes to avoid.
II. A Step-by-Step Guide on How to Alphabetize in Word
Sorting text in Word is pretty straightforward. Here is a simple guide to follow:
- Select the text that you want to sort alphabetically.
- Click on the “Home” tab on the top menu bar and then click on “Sort” in the “Paragraph” section.
- A dialog box with different sorting options will appear. Select the appropriate sorting option, such as “Sort A to Z” or “Sort Z to A,” depending on your needs.
- Click “OK,” and your text will be sorted in the order you specified.
You can also create a custom sort order using specific criteria, such as sorting by a specific font size or a custom list of words. To do this, click on “Custom Sort” in the dialog box and select the criteria you want to use.
It is also essential to note that you can apply sorting to tables, lists, and other elements of a document. In most cases, this involves selecting the table or list, accessing the “Layout” or “Table Design” tab, and then selecting the “Sort” option.
III. Understanding the Importance of Alphabetizing in Word
Alphabetizing in Word has several benefits, including:
- Organizing information: Sorting helps you arrange information in a logical and easy-to-follow order.
- Improving productivity: Alphabetizing saves time by making it easy to locate specific information quickly.
- Different sorting methods: Understanding the different sorting methods available in Word can help you apply the right one depending on your needs.
IV. An Overview of the Different Options for Alphabetizing in Word
Word offers several options for sorting, including:
- Sorting by Columns: This option sorts text within individual columns.
- Sorting by Paragraphs: This option sorts paragraphs independently of one another.
- Sorting by Tables: This option sorts data tables based on the content in each cell.
Each sorting option works in a specific way, and it is essential to understand the differences. For instance, when sorting by Tables, Word will only sort the selected columns. Sorting by Paragraphs sorts the text independently of one another, while Sorting by Columns sorts in a specific column.
It is important to select the appropriate sorting method based on your needs. For example, sorting by columns is ideal for sorting bibliographies, and sorting by tables works well for organizing data tables.
V. Tips for Alphabetizing in Word
Here are some tips to help you avoid common pitfalls when alphabetizing in Word:
- Creating custom sorting rules: You can create custom sorting rules in Word to specify unique sorting preferences. For instance, you can instruct Word to ignore certain words or characters when sorting.
- Using keyboard shortcuts to speed up the process: Using keyboard shortcuts such as Alt + A + S can help you sort selected text or data quickly.
- Preserving formatting when sorting: In some instances, sorting in Word may result in formatting changes. To preserve the formatting, choose the “Sort by” option in the Sort dialog, then select the column(s) you want to sort by, and click on the “Options” button.
VI. Common Mistakes to Avoid When Alphabetizing in Word
Sorting in Word can be straightforward, but some common mistakes can affect the accuracy of the results. Below are some common mistakes to avoid:
- Sorting an un-saved document: Sorting a document that has not been saved yet can cause you to lose any data or progress made. Be sure to save your document before sorting.
- Selecting non-contiguous cells: Selecting non-contiguous columns or rows instead of contiguous ones can cause errors in your sort order.
- Not specifying the right sorting order: Failure to specify the correct sorting order (ascending or descending) can lead to inaccurate results.
VII. Examples of How Alphabetizing Can be Used in Word
Here are some examples of how alphabetizing can enhance document presentation:
- Catalogs: Alphabetizing products in catalogs can make them easy to find and purchase.
- Lists: Alphabetizing grocery lists and ingredient lists can make shopping easier.
- Bibliographies: Alphabetizing sources in a bibliography can make them easier to analyze and cite.
- Data tables: Alphabetizing data tables can make it easier to identify and analyze critical insights.
VIII. Conclusion
Alphabetizing in Word is a necessary function that can help you create neat and well-organized documents. Understanding the different sorting options, creating custom sorting rules, and avoiding common mistakes can ensure that your documents are arranged accurately and enhance their readability. Remember to save your document before sorting, select the appropriate sorting method for your needs, and use keyboard shortcuts to speed up the process.





