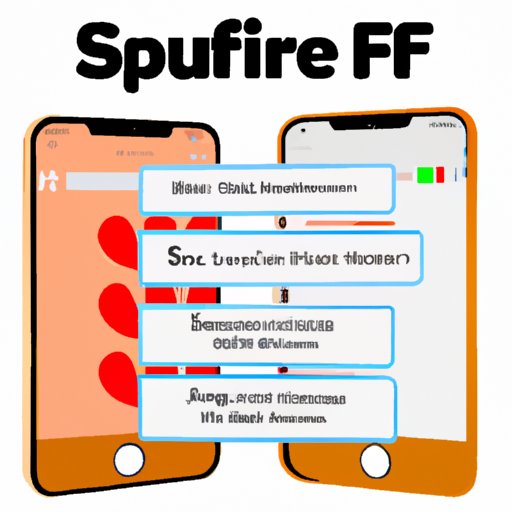
I. Introduction
Pop-ups can be annoying, but some websites require them to function properly. If you’re having trouble allowing pop-ups on your iPhone, this article will guide you through all the steps you need to take to make sure you never miss anything important again.
II. Step-by-Step Guide: How to Allow Pop-ups on Your iPhone
The first thing you need to do is enable pop-ups in your iPhone’s browser. Here’s how to do it in Safari and Chrome:
Enabling pop-ups in Safari
1. Open the Settings app on your iPhone.
2. Scroll down and tap on Safari.
3. Scroll down to the General section and enable the option for Block Pop-ups. Make sure the toggle switch is not on green.
Enabling pop-ups in Chrome
1. Open the Chrome app on your iPhone.
2. Tap on the three dots in the top right corner of the screen.
3. Tap on Settings in the drop-down menu.
4. Scroll down and tap on Site settings under the Advanced section.
5. Tap on Pop-ups and redirects.
6. Ensure it’s enabled and then exit the Settings tab.
If these steps don’t work, try restarting your iPhone and then trying again.
If you want to allow pop-ups for a specific website, follow these additional steps:
Allowing pop-ups for specific websites
1. Open Safari or Chrome on your iPhone.
2. Navigate to the website you wish to allow pop-ups for.
3. Tap on the Aa icon to the left of the web address to open the Website Settings.
4. Toggle the switch for “Allow Pop-ups”.
If you encounter any issues allowing pop-ups, you could also try adjusting the settings in the iOS system:
Adjusting settings in the iOS system
1. Open the Settings app on your iPhone.
2. Scroll down and tap on Safari or on Chrome.
3. Toggle the switch for “Block Pop-ups” to the off position.
4. Check whether this has allowed pop-ups to appear.
III. Allowing Pop-ups on iPhone: Tips and Tricks
If you’re still having trouble with pop-ups on your iPhone, there are a few additional tips and tricks you can try:
Clearing cache and cookies to fix pop-up issues
Clearing your cache and cookies in the Safari or Chrome browser can help fix the issue of pop-ups not appearing. Here’s how to do it:
1. Open the Settings app on your iPhone.
2. Scroll down and tap on Safari or Chrome.
3. Tap on Clear History and Website Data.
Using third-party apps to manage pop-ups
If you’re still experiencing problems with pop-ups, consider downloading a third-party app that can help manage pop-ups. Some of the popular ones include Adblock Plus and AdGuard.
Enabling pop-ups for popular websites like Facebook and Google
Some websites are known to be compatible with pop-ups, such as Facebook and Google. Enabling pop-ups for those particular websites may help with your overall experience.
IV. Jailbreaking Your iPhone to Allow Pop-ups: Is It Safe?
If you’re really having trouble allowing pop-ups, you may be considering jailbreaking your iPhone. While jailbreaking will give you more control over your device, it comes with its own risks and drawbacks:
Potential security issues and loss of warranty
Jailbreaking your iPhone involves removing the software limitations imposed by Apple, which can leave your device more vulnerable to security risks. It can also void your warranty, making it impossible to get help from Apple if something goes wrong.
Increased customization and control over iOS
Jailbreaking can give you access to more customization options and greater control over your iOS system. However, it’s important to weigh the benefits against the potential risks before deciding to jailbreak your device.
V. Troubleshooting: Why Pop-ups Still Aren’t Working on Your iPhone
Even after following all the steps and tips, pop-ups may still not be working on your iPhone. Here are some common issues and solutions that can help:
Outdated software or browser
Make sure your iPhone software and browser are updated to the latest version. Pop-up blockers are often built into older versions of browsers, which may explain why you can’t see pop-ups on your device.
Network or connectivity issues
If your iPhone isn’t properly connected to Wi-Fi or cellular data, this could interfere with pop-ups appearing on your device. Check your settings and connectivity to make sure there isn’t an issue.
Conflicting settings or restrictions
If you’ve enabled other settings or restrictions on your iPhone, such as Screen Time or Parental Controls, these may interfere with pop-ups. Review these settings to ensure they’re not blocking pop-ups from appearing.
VI. The Pros and Cons of Allowing Pop-ups on Your iPhone
While allowing pop-ups on your iPhone can improve functionality and access to content, there are also some disadvantages you should be aware of:
Improved functionality and access to content
Allowing pop-ups can help you navigate websites more easily and access more content online, especially for websites that require pop-ups to function properly.
Increased risk of malware and unwanted ads
However, pop-ups can also increase your risk of malware and unwanted advertisements. Make sure you’re only allowing pop-ups on sites you trust and that your iPhone has proper anti-virus software installed.
VII. Top iPhone Browsers for Allowing Pop-ups: A Comparison Guide
Some of the top iPhone browsers for allowing pop-ups include:
Safari
Safari is the default browser on iOS. It has a user-friendly interface and offers options to enable or disable pop-up blockers as well as a lot of privacy features.
Chrome
Chrome is available from the App Store for free. It offers a lot of features like data saving, privacy settings, and the ability to customize your browsing experience.
Firefox
Firefox is known for its safety features and additional security settings that make it an excellent choice for browsing on iPhones.
VIII. Conclusion
Allowing pop-ups on your iPhone can seem like a daunting task at first, but with this guide, you’ll be able to navigate the process with ease. Whether you’re enabling pop-ups for all websites or customizing your settings on a case-by-case basis, these tips and tricks will help you get the most out of your iPhone browsing experience. And if you still experience any issues with pop-ups, you have a troubleshooting guide to help you. Remember to stay safe while browsing the web, and be cautious when allowing pop-ups on any websites you haven’t visited before.





