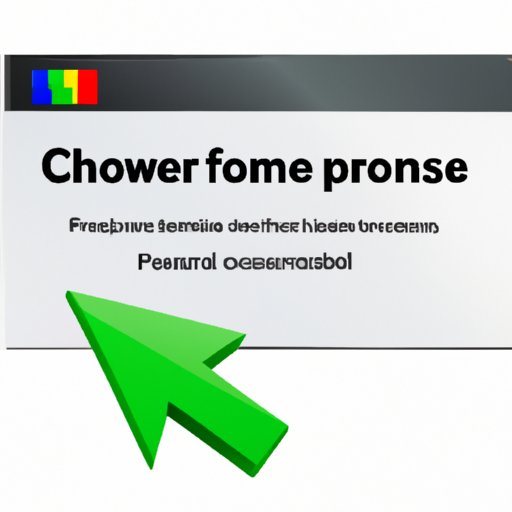
How to Allow Pop-Ups on Chrome
Have you ever clicked on a link or tried to access a website, only to be stopped by a pop-up blocker? If you’re using Chrome, this may be a common occurrence for you. While pop-up blockers are great for keeping unwanted ads and spam off your screen, they can also be a headache for websites that rely on pop-ups for functionality or user experience.
So, what can you do? Luckily, Chrome provides an easy way to allow pop-ups for specific websites. In this article, we’ll explore how to enable pop-ups on Chrome, manage different types of pop-ups, troubleshoot common issues, and customize your pop-up settings to fit your browsing needs.
Enabling Pop-ups on Chrome
If you’ve ever encountered a blocked pop-up on Chrome, you’re probably familiar with the small icon in the address bar that indicates a pop-up has been blocked. To enable pop-ups for a specific website, simply click on the icon and select “Always allow pop-ups from this site.” Alternatively, you can follow these step-by-step instructions:
- Click the three dots in the top right corner of your Chrome window.
- Select “Settings.”
- Scroll down and click “Advanced.”
- Under “Privacy and security,” click “Site settings.”
- Select “Pop-ups and redirects.”
- Toggle the switch to allow pop-ups for individual websites.
It’s important to note that not all pop-ups are created equal. Some websites use pop-ups for essential features, such as online shopping carts or password reset requests. By allowing pop-ups for these specific websites, you can ensure that you’re not missing out on important functionality. However, be cautious when enabling pop-ups for unknown or suspicious websites, as they may contain malware or pose a security risk.
It’s also a good idea to periodically check your pop-up settings to make sure you’re not blocking any needed pop-ups or allowing pop-ups from unwanted sources.
Managing Different Types of Pop-ups
Pop-ups aren’t the only types of windows that can appear on your screen while browsing the web. Pop-unders and notifications are also common, and they require different management strategies than traditional pop-ups. Here’s a quick rundown:
- Pop-ups: These are windows that automatically appear over your current screen. They can be closed by clicking on the “X” in the corner or pressing “CTRL + W” on your keyboard.
- Pop-unders: These are similar to pop-ups, but they appear behind your current screen and can be hidden if you have multiple browser windows open. They are closed in the same way as pop-ups.
- Notifications: These are small messages that appear in the corner of your screen and can be clicked on for more information. They can be managed by clicking on the three dots in the top right corner of your Chrome window, selecting “Settings,” scrolling down to “Advanced,” and then selecting “Content settings” under the “Privacy and security” section. From there, you can either allow or block notifications for specific websites.
Troubleshooting Common Issues Related to Pop-ups
While allowing pop-ups can be useful for many websites, it can also create some common issues. Here are some tips for troubleshooting:
- Ensure that pop-ups are allowed: If you’re trying to access a website that requires pop-ups and they’re still not appearing, make sure that pop-ups are allowed in your Chrome settings.
- Clear your cache: Sometimes pop-ups don’t appear because of outdated cache or cookies. Clearing these files from your browser may resolve the issue.
- Check your security software: Some security software, such as anti-virus programs or firewalls, may interfere with pop-ups. Check your settings to see if this is the case.
- Whitelist specific websites: If you’re still having trouble with a particular website’s pop-ups, you can whitelist it in your Chrome settings by following the same steps as earlier and adding the website’s URL to the allowed list.
Security Implications of Allowing Pop-Ups on Chrome
While allowing pop-ups can make for a better browsing experience, it’s important to consider the security implications. Pop-ups can be used for malicious purposes, such as phishing scams or malware downloads. Here are some tips for ensuring safe browsing:
- Be cautious of unexpected pop-ups: If a pop-up appears that you weren’t expecting, especially if it’s asking you to download something or enter personal information, don’t click on it.
- Keep your security software up to date: Regularly updating your anti-virus and anti-malware software can help identify and block potentially harmful pop-ups.
- Check website credibility: Before allowing pop-ups for a website, make sure it’s a trusted source and doesn’t have a history of malware or phishing attempts.
Customizing Chrome’s Pop-Up Settings
If you want to further customize your pop-up settings, Chrome provides ample opportunities to do so. Under the “Pop-ups and redirects” section in your Chrome settings, you can choose to block all pop-ups, allow them for specific websites, or allow them only when you click on a link. You can also adjust notification settings, including whether or not they appear on your lock screen and how long they remain visible.
Comparing and Contrasting with Other Web Browsers
If you’re not satisfied with Chrome’s pop-up settings, you may want to compare them to those of other web browsers. Here’s a quick overview of how to allow pop-ups on some of the most popular browsers:
- Safari: Click “Safari” in the top left corner of your screen, select “Preferences,” click “Security,” and then uncheck “Block pop-up windows.”
- Firefox: Click on the three lines in the top right corner of your screen, select “Options,” click “Privacy & Security,” and then scroll down to “Permissions” and click “Exceptions” next to “Block pop-up windows.” From there, you can allow pop-ups for individual websites.
- Edge: Click on the three dots in the top right corner of your screen, select “Settings,” click “Site permissions,” and then select “Pop-ups and redirects.”
Alternatives to Allowing Pop-Ups
If you’re still hesitant about allowing pop-ups on your browser, there are alternatives to consider. Some websites provide alternative methods for displaying pop-up content, such as overlays or in-page displays. You can also use a browser extension, such as Adblock Plus or uBlock Origin, to block all pop-ups altogether.
Conclusion
Allowing pop-ups on Chrome can greatly enhance your browsing experience, but it’s important to be cautious and manage them properly. By following the steps outlined in this article, you can ensure that you’re allowing pop-ups for necessary websites while minimizing security risks. Remember to periodically check your pop-up settings and stay up to date with your security software for the safest browsing experience.





