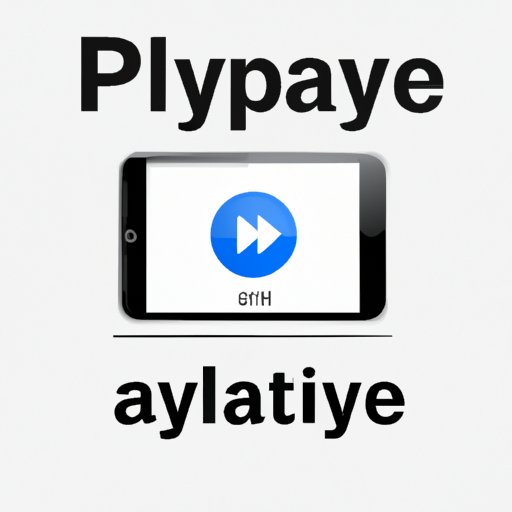
Introduction
Apple’s Airplay is a powerful feature that lets you wirelessly stream media from your iPhone to your TV. With Airplay, you can share photos, videos, audio, and even mirror your iPhone’s screen to your TV. This technology comes in handy in social situations, business presentations, and can help you achieve a cinematic experience when streaming movies and TV shows. In this article, we’ll walk you through the steps needed to use Airplay on your iPhone and TV, suggest compatible TV brands, breakdown third-party screen mirroring apps, and provide tips on how to troubleshoot any issues that may arise.
How to Use Apple’s Built-in Airplay Feature
To start Airplaying from your iPhone to your TV, you’ll need an Apple TV or a TV that supports Airplay 2. Follow these steps to set it up:
- Make sure both your iPhone and Apple TV are connected to the same Wi-Fi network
- On your iPhone Home screen, swipe down from the top right corner of the screen to open the Control Center
- Tap on the “Screen Mirroring” icon
- Select your TV from the list of available devices
- Your iPhone will now mirror its screen to your TV, and you can now stream media content wirelessly to the big screen
Additionally, you can stream video or audio from an app on your iPhone to your TV or Apple TV by following these steps:
- Open an app on your iPhone, such as YouTube or Netflix
- Tap on the Airplay icon, usually located on the top right corner of the screen
- Select your TV from the list of available devices
- The video or audio will now play on your TV instead of your iPhone
For a smooth experience, ensure that your iPhone and TV are within a reasonable range of each other and that there are no obstructions or interferences between them. A stable Wi-Fi connection will ensure that your content streams smoothly without interruptions.
Most Compatible TV Brands and Models for Airplay
While you’ll need an Apple TV to use Airplay with any TV, some TV models are compatible with Airplay 2, allowing you to use built-in Airplay functionality on the TV without the need for an Apple TV. Here are the TV brands and models that support Airplay 2:
- Samsung (2019 models and later)
- LG (2019 models and later, some 2018 models)
- Sony (2019 models and later)
- Vizio (2019 models and later)
- Toshiba (2019 models and later)
- Hisense (2019 models and later)
If you own an Airplay 2-compliant TV, you can enable Airplay by following these steps:
- Go to your TV’s settings
- Navigate to the Airplay settings
- Toggle the Airplay switch to turn it on
- Your TV is now accessible to any compatible device, including your iPhone
Comparison of Third-Party Screen Mirroring Apps
While Apple’s Airplay is the go-to solution for streaming media from your iPhone to your TV, several third-party apps offer similar functionality. Here’s a breakdown of popular screen mirroring apps, including their features, pros, and cons:
- Google Chromecast: An affordable way to mirror your iPhone screen to your TV, it offers excellent image quality and streams content directly from the cloud. However, It doesn’t work with iPhones that are older than iPhone 4S, doesn’t come with voice control, and it can’t stream local content from your iPhone.
- Roku Streaming Stick: A solid alternative to Apple TV, it is an affordable and portable streaming device with a wide range of channel choices and excellent screen mirroring. However, it doesn’t support voice commands or Dolby Vision, and the remote is not backlit.
- Amazon Fire TV Stick 4K: This remote-controlled option offers 4K HDR streaming and voice control for Alexa users, and it also provides access to hundreds of streaming channels and on-demand content. However, its interface can be cumbersome, and some premium apps are lacking, like YouTube TV, Apple TV+, and Netflix.
While these third-party apps may offer similar functionality to Airplay, they may not work with every TV, so it’s important to consider device compatibility before buying.
Troubleshooting Common Airplay-Related Issues
Airplay is generally easy to use; however, it may not always work as intended. Connectivity and compatibility issues can arise when using Airplay, for example, audio or video lag on the TV, app glitches, and connection errors. Here are some tips on how to troubleshoot common Airplay-related issues:
- Ensure that both your iPhone and TV are connected to the same Wi-Fi network. Check your Wi-Fi connection to make that it’s strong enough.
- Try disconnecting and reconnecting both your iPhone and TV from the Wi-Fi network to reset the connection.
- Ensure that your TV is compatible with Airplay before attempting to connect it to your iPhone. If your TV is not compatible, you may need to use a third-party app or purchase an Apple TV.
- If you’re experiencing audio or video lag, try pausing the video for a few seconds and then playing it again. This should help sync up the audio and video.
- Restart both your iPhone and TV if all else fails.
Creative Ways to Use Airplay and iPhone
Apart from streaming media, you can use Airplay and your iPhone in creative ways. Here are a few examples:
- Use your TV as a digital photo frame: Airplaying photos from your iPhone to your TV is a great alternative to traditional photo frames. You can display your favorite pictures and memories in a larger format, and it also eliminates the need to print and frame photos.
- Playing iPhone games on the big screen using Airplay: Some iPhone games don’t have a big screen equivalent, so Airplaying from your iPhone to your TV will give you a different experience and a bigger view.
- Sharing your screen during a business or educational presentation: If you want to share your presentation on the big screen, you can do so via screen mirroring. This way, your audience can follow along and participate in interactive sessions easily.
Conclusion
In conclusion, Airplay is a feature that adds a whole new dimension to streaming media from your iPhone to your TV. With the step-by-step instructions on using Airplay, a list of compatible TV brands and models, a breakdown of third-party screen mirroring apps, tips on troubleshooting common Airplay-related issues, and creative ways to use it, you should have no difficulty using Airplay to achieve the cinematic experience you deserve. Just remember to optimize your settings and Wi-Fi connection to ensure smooth and uninterrupted streaming.





