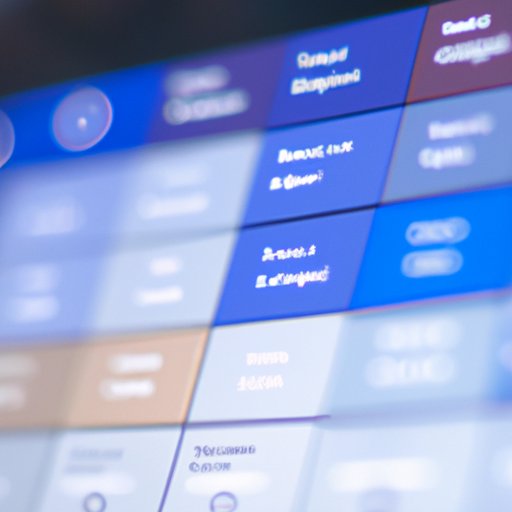
I. Introduction
One of the best things about smartphones is their ability to personalize your experience. Adding widgets to your home screen is an excellent way to achieve this. However, for many people, the process of adding widgets or customizing them can be time-consuming and frustrating.
II. Adding Widgets to Your Home Screen
First things first, let’s go over how to add widgets to your home screen. The process may vary slightly depending on your device and the version of your operating system. The following is a general tutorial:
- Long-press an empty area on your home screen until options appear.
- Select the “Widgets” option from the pop-up menu that appears.
- Browse through the available widgets and select the one you want.
- Hold down the particular widget and drag it to your home screen.
- You can now customize the widget to suit your preferences.
III. Must-Have Widgets for Your Home Screen
There are so many different widgets available, but we’ve picked out some of the most useful ones for your home screen:
- Productivity: Calendar, Notes, To-Do List
- Weather: Weather, Weather Underground, Accuweather
- News: CNN, BBC, USA Today
- Social Media: Facebook, Instagram, Twitter
IV. Comparison of the Best Widget Apps
Now that you know some of the most essential widgets for your home screen, you may be wondering which apps are the best to install. Here are some of the top widget apps:
- Widgetsmith: A popular choice for making custom widgets.
- 2Do: A task manager app with built-in widgets.
- Google Keep: A great note-taking app with useful widgets.
Each of these apps has its pros and cons, so it’s worth trying them out and seeing which one works best for you.
V. Organizing Your Home Screen with Widgets
Now that you have some widgets on your home screen, it’s time to organize them. One great way to do this is by grouping similar widgets together. For example, you could group all of your productivity widgets together or put all of your social media widgets in the same area.
Another helpful tip is to use different widget sizes. Smaller widgets take up less space and can be grouped together more easily. Large widgets can be kept on their own or used as a centerpiece of your home screen.
VI. Customizing Your Widgets
Customizing your widgets can make them more enjoyable to use and more visually appealing. Here are some tips for personalizing your widgets:
- Change the size of the widget to suit your needs.
- Alter the color and style of the widget to match your taste.
- Add your own photos or images to the widget.
Customizing your widgets will allow you to tailor them to your unique preferences and make your home screen truly yours.
VII. Most Useful Widgets for Your Specific Device
Some widgets work better on certain devices or operating systems. For example:
- iPhone: Apple’s “Today” widget is great for displaying information like the weather, your calendar, and your to-do list.
- Android: The Google Calendar widget is an excellent choice for checking your schedule quickly.
It’s worth doing some research into the specific widgets and apps that work best for your device.
VIII. Removing Widgets from Your Home Screen
If you have widgets on your home screen that you no longer need, it’s time to remove them. Fortunately, this is a straightforward process:
- Long-press the widget you want to remove.
- Drag the widget to the “Remove” button that appears at the top or bottom of the screen.
By removing unnecessary widgets, you can keep your home screen tidy and clutter-free.
IX. Conclusion
Customizing your home screen with widgets is an easy and fun way to make your smartphone unique to you. By following this guide, you should now be able to add and customize widgets, organize them, and find the best apps for your device. So, start playing around with widgets and make your home screen your own.





