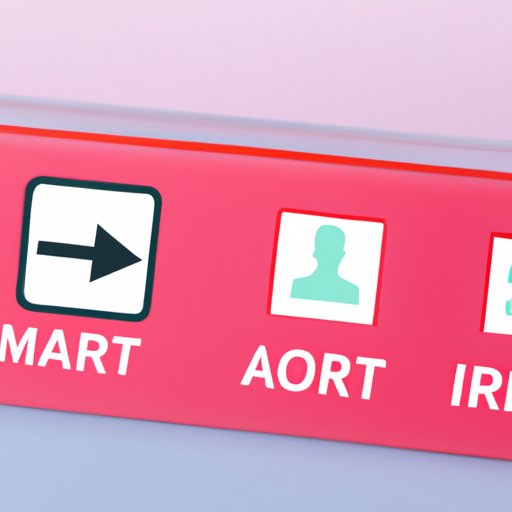
Introduction
Have you ever wished you could have quick access to important information directly from your home screen? With widgets, you can! Widgets are apps that live on your home screen and provide you with real-time information or a visual representation of an app’s most important features. Adding widgets to your home screen can save you time and make your phone more functional. In this article, we will provide you with a step-by-step guide, video tutorial, comparison of widgets, troubleshooting tips, and recommendations for the best widgets to enhance your phone’s functionality.
Step-by-Step Guide
Before we dive into the step-by-step guide, it’s important to understand how widgets work. Widgets are a type of mini-app that is always visible on your home screen. They can display real-time information and enable you to perform actions directly without opening the app.
To add a widget to your home screen:
- Press and hold a blank space on your home screen.
- Select “Widgets” from the pop-up menu.
- Select the widget and size you want to add.
- Drag the widget to the location on the home screen where you want it to appear.
- You may need to follow additional prompts for specific widgets.
It’s important to note that different devices have different ways of accessing widgets.
Video Tutorial
While the step-by-step guide is a great resource, some people learn best by watching video tutorials. For this reason, we have included a link to a helpful video tutorial that demonstrates how to add widgets to your home screen. This video tutorial covers both Android and iOS devices.
If you choose to follow along with the video tutorial, be sure to pause and rewind as necessary. You can also use the step-by-step guide as a reference while watching the video.
Comparison of Widgets
Choosing the right widget can make all the difference in how helpful it is to you. Widgets come in various sizes, designs, compatibility, and performance. To make an informed choice, it’s important to compare different widgets based on your individual needs.
For example, if you want a widget that displays the weather, you may want to consider a widget that shows the temperature, chance of precipitation, and sunrise and sunset times. If you depend on a widget for productivity, you may want to choose a widget that displays your calendar, to-do lists, or project timelines.
Some popular widgets to consider include:
- Weather widgets
- News widgets
- Productivity widgets
- Social media widgets
When selecting a widget, pay attention to the reviews and ratings. Try to select widgets from reputable developers with high ratings.
Widget Recommendations
Now that you have a better understanding of the types of widgets to consider, here are some recommendations for specific widgets to add to your home screen:
Weather Widget
The Weather Channel app offers a weather widget that displays current conditions and an hourly forecast for the next 24-48 hours. You can customize the widget to show the temperature, precipitation, wind speed, and more.
News Widget
The Google News app offers a news widget that displays headline news and customizable categories. You can set the widget to display the latest news on specific topics and refine the stories displayed based on your interests.
Productivity Widget
Todoist offers a widget that displays your upcoming tasks and project progress. You can add tasks, set due dates, and view your productivity statistics without leaving your home screen.
Social Media Widget
The Twitter app offers a widget that displays your Twitter feed and trending topics. You can also use the widget to search for specific topics and compose new tweets without leaving your home screen.
Troubleshooting
While adding widgets to your home screen is easy, sometimes there may be issues. Here are some common issues encountered while adding widgets to the home screen and some troubleshooting tips:
- The widget is not updating: Try restarting your device or clearing your device’s cache.
- The widget is not compatible with your device: Make sure the widget is compatible with your device’s operating system.
- The widget is not working correctly: Try updating the app that the widget is connected to.
If you continue to have issues, you can search for further resources online or contact the widget’s developer for support.
Conclusion
Adding widgets to your home screen can help you make the most of your phone’s potential. By following this step-by-step guide, watching the video tutorial, comparing different widgets, selecting the right widget, and troubleshooting issues, you can easily add widgets to your home screen. We hope you find this guide helpful and that you enjoy discovering the benefits of widgets for yourself and your phone.





