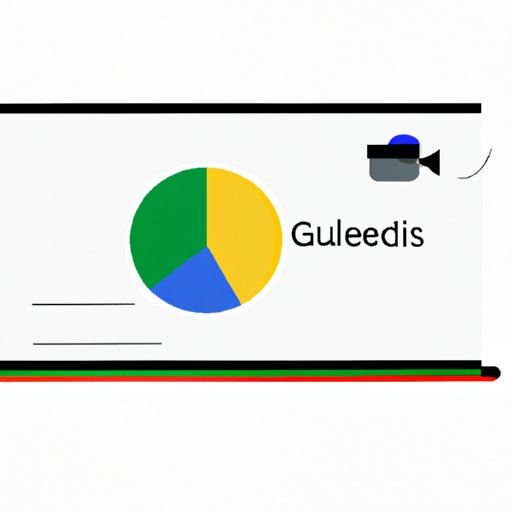
Introduction
Are you tired of boring, text-heavy presentations? Do you want to add some visual interest to your slides and wow your audience? Adding video to your Google Slides presentations is a great way to spice up your content, keep your viewers engaged, and make your presentation stand out. This article will provide you with a step-by-step guide on how to add video to Google Slides and explain the benefits of doing so. We will also offer some tips and tricks on how to make your Google Slides presentations pop with video integration.
Step-by-Step Guide: Adding Video to Google Slides
Adding video to your Google Slides has never been easier. Here are the steps:
1. Open Google Slides and select the slide where you want to add the video.
2. Click the “Insert” tab in the top menu.
3. Select “Video” and a pop-up window will appear.
4. Decide how you want to add the video:
– To upload a video from your computer: Click “Upload” and select the video file from your computer.
– To link a video from Google Drive: Click “Google Drive,” navigate to the video, and select.
– To link a video from YouTube: Click “YouTube” and paste the link to the video in the pop-up window.
5. Click “Select” or “Insert” (depending on your chosen method) to add the video to the presentation.
6. Once you have added the video, you can click and drag it to resize and reposition it on the slide.
7. You can also customize the playback settings, such as the start and end time, mute or unmute the sound, and decide whether the video should play automatically or when manually clicked.
Here is an illustration of the process that should make the process clearer:

It is that simple! A few clicks and you have added video to your Google Slides presentation.
Advantages of Adding Video to Google Slides and How to Do It
Now that you know how to add video to your presentation, let’s talk about some of the benefits that come with it. First of all, video can be a powerful tool for capturing and holding your audience’s attention. It can also help to convey complex ideas and concepts more easily than text alone. For example, if you want to show how a product works, a video demo can be much more effective than a written explanation.
To add video to your Google Slides presentation, follow the steps outlined in the previous section. When you have added the video, you can customize it to fit your particular presentation. Make sure to adjust the size and placement of the video so it is easy to see and doesn’t interfere with other elements on the slide. You can also use the customization options to set the video to play automatically or when clicked.
How to Make Your Google Slides Stand Out with Video Integration
Adding video to your Google Slides presentation is a great way to make it more visually appealing and engaging. But how can you take it to the next level? Here are some tips and strategies to help you make the most of video integration:
– Use high-quality videos: The quality of your video can make a big difference in how it is received. Make sure your video is clear, well-lit, and has good sound quality.
– Choose videos that support your message: Don’t just add a video for the sake of it. Make sure that it supports the point you are trying to make and reinforces your message.
– Use video in combination with other multimedia: Video can be a great addition to text and images in a presentation. Consider using a combination of media to keep your audience engaged.
– Experiment with different video styles: There are many different types of videos you can use in your presentation, such as animations, interviews, demos, and more. Experiment and see what works best for your particular topic.
Improve Your Online Presentations: Add Video to Google Slides
Adding video to your presentations can be especially beneficial for online presentations, webinars, or e-learning courses. Here are some tips to keep in mind when creating video content specifically for Google Slides:
– Keep it short and sweet: Long videos can be boring and difficult to watch. Keep your videos short and to the point.
– Use captions: Captions can make your video more accessible and engaging for viewers who are deaf or hard of hearing.
– Use visual cues: Use visual cues such as arrows or callouts to draw attention to important parts of the video.
– Add interactivity: Consider adding interactive elements such as quizzes or polls to engage your audience.
Mastering Google Slides: Tips for Adding and Embedding Videos
Now that you know how to add videos to your Google Slides presentations, there are a few more tips and tricks you should know to get the most out of the feature.
– To make sure that your video plays smoothly, make sure to use a reliable internet connection. Video streaming can be affected by a slow or spotty connection.
– Consider embedding videos from other sources like YouTube or Vimeo. This can be a good option if you need to use a video that is longer than 15 minutes or if you want to use a video that is already hosted on a platform like YouTube.
– Use the “Present” button to preview your presentation with the video in place. This will give you a chance to see how it looks and check that everything is working smoothly before you present.
Conclusion
Adding video to your Google Slides presentation is an easy way to make it more engaging, informative, and visually interesting. By following the simple steps outlined in this article, you can easily add video to your presentation and customize it to fit your needs. We hope this article has helped you to master the basics of adding video to Google Slides. So go ahead and give it a try and see for yourself how video can help take your presentations to the next level.





