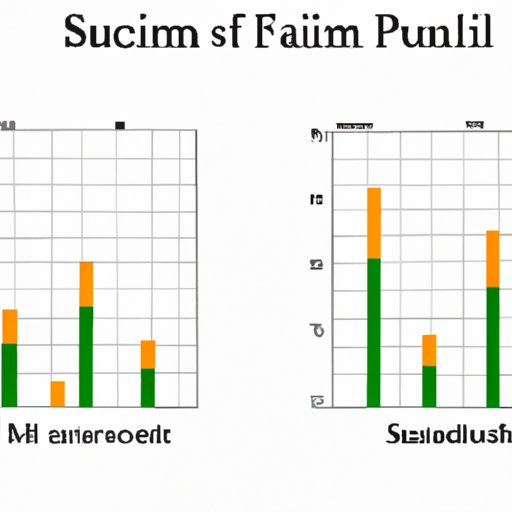
I. Introduction
Excel is an essential tool for many individuals and businesses that deal with data. Adding up columns is one of the most common tasks in Excel, and it is essential to ensure accurate data reporting and analysis. This article provides a comprehensive guide on how to add up a column in Excel, including basic steps, excel functions, tips, and tricks, common mistakes to avoid, and recommendations.
II. Excel 101: Learning How to Add Up a Column in Minutes
Adding up a column in Excel is a simple process that anyone can learn in minutes. Follow these basic steps:
- Select the cell where you want the total to appear.
- Click on the Autosum button in the toolbar or use the keyboard shortcut Alt + =.
- Excel will automatically select the column next to your cell and add up all the cells in that column.
- Press Enter to complete the calculation.
Alternatively, you can also click on the cell where you want the total to appear and type the formula “=SUM(B2:B10)”, for example, if you want to sum the values from B2 to B10.
III. Mastering Excel’s SUM Function: A Comprehensive Guide to Adding Up Cells
The SUM function is one of the most useful functions in Excel, and it allows you to add up multiple cells in a column. To use the SUM function:
- Select the cell where you want the total to appear.
- Type “=SUM(” and select the range of cells you want to add up.
- Close the formula with a parenthesis and hit Enter to complete the calculation.
For example, “=SUM(B2:B10)” will add up the cells from B2 to B10. You can also use the SUM function to add up cells from different sheets or workbooks by specifying the sheet or workbook name.
IV. 10 Excel Tips and Tricks for Quick Calculation of Column Sums
Excel offers many shortcuts and tips that can make adding up columns quicker and easier. Here are ten to get started:
- Use the AutoSum button or Alt + = keyboard shortcut for a quick sum calculation.
- Select the cells you want to add up and look at the status bar at the bottom of the screen, which shows the sum, average, count, and other statistics of the selected cells.
- Double-click on the bottom right corner of a cell to copy the formula to adjacent cells automatically.
- Use the range name feature to create a named range for your column and use it in the SUM function.
- Use the SUMPRODUCT function to multiply and add up cell values.
- Use the SUMIF and SUMIFS functions to add up cells based on specific criteria.
- Use the keyboard shortcut Ctrl + Shift + Arrow to quickly select a range of cells.
- Use “Format as Table” to create a table that automatically sums up columns and provides sorting and filtering capabilities.
- Create custom shortcuts to automate repetitive tasks using Excel’s macro feature.
- Learn more about Excel functions and formulas by exploring Excel’s built-in help and online resources.
V. Excel vs. Google Sheets: Which is Better for Adding Up a Column?
Excel and Google Sheets are two of the most popular spreadsheet programs available, and both offer features for adding up columns. Excel is the more powerful program, with more advanced features and capabilities, such as PivotTables, but it requires a license and is only available for Windows and Mac. Google Sheets is free and cloud-based, which makes it more accessible, but it has fewer features and is less powerful than Excel for complex tasks. Ultimately, the choice between Excel and Google Sheets depends on your needs, budget, and platform preferences.
VI. Excel Macros: Automating Column Sum Calculations
Excel macros are custom scripts that allow you to automate repetitive tasks, including adding up columns. Macros record your keystrokes and mouse movements and play them back automatically, saving you time and effort. To create a macro that adds up columns:
- Open the Visual Basic editor by pressing Alt + F11.
- Create a new module and write your macro code using VBA.
- Save your macro and assign it to a button or shortcut key.
- Run your macro to automate the column sum calculation.
Creating macros requires some knowledge of VBA and programming, but Excel provides many built-in tools and templates to help you get started.
VII. 5 Common Mistakes to Avoid When Adding up Columns in Excel
While adding up columns in Excel is straightforward, there are some common mistakes that users make that can lead to inaccurate results. Here are five mistakes to avoid:
- Forgetting to include all the cells in the range for the calculation.
- Adding up cells that already contain sums or totals.
- Using text or blank cells in the calculation, which Excel will consider as 0.
- Using the wrong formula or function for the calculation, such as SUM instead of AVERAGE or COUNT.
- Not updating the calculation when new data is added to the column.
By being aware of these mistakes and double-checking your calculation, you can ensure accurate and reliable results in your data reporting and analysis.
VIII. The Comprehensive Guide to Excel’s PivotTables: How to Summarize Data Quickly
PivotTables are a powerful tool in Excel that allow you to summarize, analyze, and visualize large amounts of data quickly. To use PivotTables for column sums:
- Select the column and the other columns that you want to summarize.
- Go to the “Insert” tab and click on “PivotTable.”
- Choose the range of data and where you want to place the PivotTable.
- Drag the column you want to summarize to the “Values” area in the PivotTable field list.
- Excel will automatically calculate and summarize the values in the column based on the other selected columns.
PivotTables offer many powerful features, such as filtering, sorting, grouping, and charting, that allow you to analyze and understand your data better.
IX. Conclusion
Adding up columns in Excel is a fundamental task that is essential for accurate data reporting and analysis. This article provided a comprehensive guide on how to add up a column in Excel, including basic steps, functions, tips, and tricks, common mistakes to avoid, and advanced techniques like PivotTables and macros. By following these guidelines, you can save time, improve accuracy, and gain deeper insights into your data.
Excel is a powerful and versatile tool with many features and capabilities beyond column sum calculations. As you become more proficient in Excel, you can explore its other functions, such as data analysis, modeling, and visualization, to further enhance your productivity and decision-making ability.





