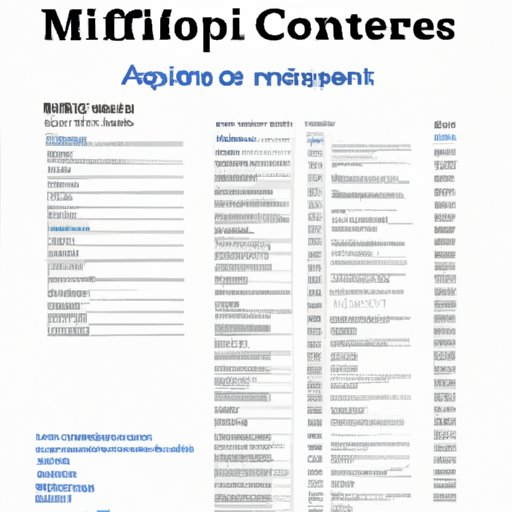
The Complete Guide on How to Add a Table of Contents in Word
Microsoft Word is one of the most widely used word processing tools in the world. It is an essential tool for academic, business, and personal use. One of the key features of Microsoft Word is the ability to create a table of contents easily. A table of contents saves time, organizes your document, and makes it easy to navigate. In this article, we will guide you through the process of creating a table of contents in Word. We’ll also provide you with troubleshooting tips, expert advice, and alternative methods to help you make the most of this important feature.
Step-by-Step Guide for Adding Table of Contents in Word
Here’s how you can create a table of contents in Microsoft Word:
- Open your Microsoft Word document
- Place your cursor where you want to insert the table of contents. Often, the table of contents is inserted at the beginning of the document, but you can place it anywhere.
- Click the “References” tab on the Microsoft Word ribbon at the top of the screen.
- Click “Table of Contents” on the left side of the ribbon.
- Select a table of contents design from the drop-down menu. Microsoft Word offers various designs to choose from, including automatic, classic, and fancy. In general, the automatic option should be sufficient for most documents.
- Your table of contents will now be created. You can update it automatically by selecting the “Update Table” option on the “References” tab.
This step-by-step guide should help you create a basic table of contents. However, for a more in-depth guide on advanced features like customizing the table of contents, using heading styles, exploring advanced formatting options, etc., read on.
Video Tutorial
For those who find it easier to understand with a visual guide, we’ve included this video that walks readers through the process of adding a table of contents in Word.
Short and Sweet
Adding a table of contents in Word can be broken down into these simple steps:
- Open your Microsoft Word document
- Click the “Reference” tab
- Click “Table of Contents”
- Select a table of contents design
- Update your table of contents by clicking “Update Table”
Troubleshooting Tips
Creating a table of contents in Microsoft Word is generally easy, but in some cases, it may raise issues. Here are some common issues and solutions:
Formatting problems
If your table of contents is not formatting correctly, it may be due to the application of local formatting or manual entry of page numbers. Try selecting the table of contents and clicking “Remove Formatting” to fix this issue.
Page numbering problems
If your page numbering is appearing incorrectly or inconsistently, it may be due to an error in your headers or footers. Try deleting the existing header or footer and inserting a new one with the correct page numbering.
Expert Advice
Here are some tips and tricks to make the process of adding a table of contents in Word even easier and more efficient:
Use Heading Styles
Using Heading Styles in Word can help to organize your document, improve readability, and make it easy to add a table of contents. Apply Heading Styles to all major headings and subheadings in your document, and let Word generate your table of contents.
Explore Advanced Formatting Options
Word offers many advanced formatting options to customize your table of contents, such as changing the font, color, and size. To access these options, right-click the table of contents, select “Edit Field,” and click “Table of Contents”.
Alternate Methods
There are other methods of creating a table of contents in Word besides the traditional way. Here are a few:
Pre-built Templates
Word offers pre-built templates that have pre-formatted table of contents. To use one of these templates, go to the “File” menu, click “New,” and search for “Table of Contents” templates.
Plugins and Add-ons
There are third-party plugins that offer additional features for creating a table of contents in Word. For example, Table of Contents Assistant is an add-on that provides a more advanced table of contents format. To install a plugin or add-on, go to the “Insert” menu and click “Add-Ins”.
Conclusion
A table of contents is an essential feature for any long or complex document. In this comprehensive guide, we’ve walked you through the process of creating a table of contents in Word and provided troubleshooting tips, expert advice, and alternative methods to make it even easier. Once you master this feature, you’ll find that your documents are organized, readable, and easy to navigate.





