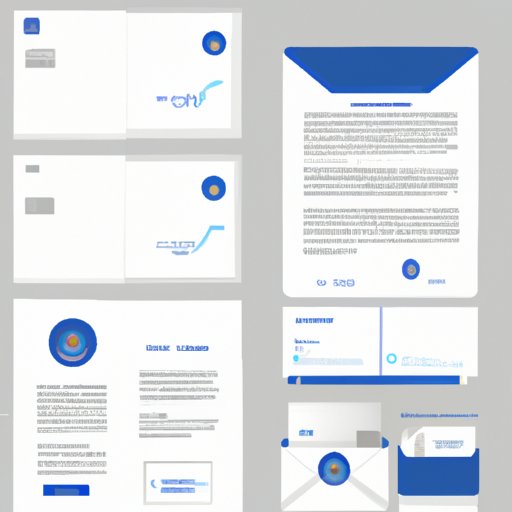
Step-by-Step Guide: Adding a Signature to Your Outlook Account
Email is a critical mode of communication for businesses today. Creating a professional and visually appealing email signature can help you make a great impression on clients and colleagues. It also increases your branding and promotes your business. If you’re an Outlook user, you may be wondering how to add a custom signature to your email account. In this article, we offer a step-by-step guide on how to create a signature and add it to your account. Read on to discover how.
How to Create and Add a Custom Text Signature in Outlook
A customized email signature is an excellent way to promote your business. You can add your name, title, email address, website, and any other information relevant to your business to the signature. Here’s a quick guide on how to create a signature in Outlook:
- Open Outlook and click on File in the top left corner.
- Select Options and navigate to Mail.
- Click on Signatures, and then select New.
- Type in your signature text and use the formatting options to make it look professional and appealing.
- Click on Save to save the signature.
How to Add an Image to Your Signature
Adding an image to your signature can improve its visual appeal. You can add your company logo, a headshot, or any images that are relevant to your business. Here’s how to add an image to your signature:
- Click on the signature you want to edit in the Signatures and Stationery window.
- Place your cursor where you want to add the image.
- Click on the Picture option in the formatting toolbar and upload your image.
- Resize the image by dragging the corners.
- Click on the Save button to save the signature with the image.
How to Add Your Signature to All Outgoing Messages
After creating your signature, the next step is to add it to all outgoing messages automatically. Here’s how to do it:
- In the Signatures and Stationery window, choose the signature you want to apply to all new messages.
- Click on the New messages drop-down menu and select the signature.
- Do the same for replies/forwards, if desired.
- Click OK to save the changes.
5 Creative Ways to Make Your Outlook Signature Stand Out
Your signature can be an essential aspect of your online branding. A visually appealing signature can enhance your brand’s impression and increase your recognition. Here are five creative ways to make your signature stand out:
1. Use Colors to Make Your Signature Pop
Using different colors can make your signature more visually appealing and eye-catching. You can highlight your name and job title in bold colors or use your brand’s color scheme to help emphasize the company brand identity.
2. Experiment with Fonts to Make Your Signature More Readable
Experimenting with various fonts can help you find the best one to use in your signature. Use a simple font that is easy to read and avoids going overboard, as an overstyled signature may make it difficult to read.
3. Add a Catchy Call-to-action to Your Signature
Use a catchy call to action to prompt your recipient to reply or take action. It can be as simple as, “Let’s chat soon” or “Looking forward to hearing from you.”
4. Use Icons to Enhance Your Signature
Using icons can help emphasize the core elements in your signature. You can add an envelope icon next to your email address, a phone icon next to your phone number, or a social media icon on Twitter, LinkedIn, or Instagram.
5. Keep it Simple
Whether you’re using text, images, or icons, make sure to keep your signature simple and clean. An over-cluttered signature can cause confusion and detract from your professional image.
The Benefits of a Consistent Outlook Signature and How to Create One
Having a consistent signature across your emails can help increase your brand’s recognition and reinforce your professional image. Here’s how to create a consistent signature:
Step-by-step guide:
- Select a clean and straightforward design that matches your brand identity.
- Add your company logo and any other critical information, such as your address, phone number, and email address.
- Ensure that your font, color, and style match your website and corporate marketing materials.
- Avoid distractions like quotes, political statements, or excessive flair that takes away from a professional look and feel.
- Use a consistent design across all branded materials, including business cards, letterhead, and other marketing materials.
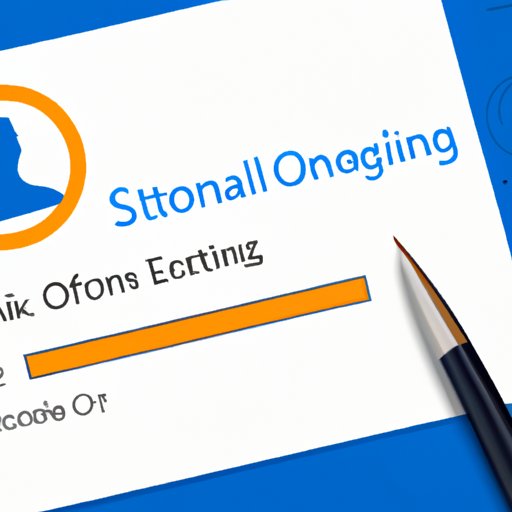
Making a Strong Impression: How to Use Your Outlook Signature to Enhance Your Professional Image
Enhance your professional image on every email you send out by crafting a signature that leaves a lasting impression. Here are some tips for creating a strong impression with your signature:
1. Keep It Simple and Professional
Your signature must be straightforward, professional, and easy to read. Avoid adding distracting and unnecessary elements that might detract from your message and look unprofessional.
2. Make Your Contact Information Easy To Find
Ensure that all the essential information is available on your signature, including phone number, address, email address, and website. Organize your data in a way that’s easy to read and scannable.
3. Tailor Your Signature to Fit Your Brand
Your signature should reflect your business’s brand identity and be consistent with your website, other branding materials, and marketing campaigns. Use your company’s colors, font, and imagery to reflect the brand’s look and tone.
Quick Tips for Adding an Email Signature to Outlook Mobile
Smartphones are an essential tool for business people, and adding a signature to your emails can help you build your brand while you’re on-the-go. Here’s how to add a signature to your Outlook mobile app:
- Visit the Outlook mobile app and go to Settings.
- Select Signature and create your signature.
- Click the switch beside your signature to toggle it on for new messages and replies.
- Save your changes, and your signature will display on all emails.
How to Sync Your Signature Across Multiple Devices
If you have more than one device, create your signature on one device and then sync it to all of your devices. Here’s how:
- In the desktop version, go to Files, Options, and then Signatures.
- Select the signature you want to sync and click on the Copy button.
- Paste it into a file or send it to yourself as an email.
- Open the email on your mobile device, click on the signature, and then click on Copy.
- Open your Outlook mobile app, go to Settings, and then Signature.
- Paste your signature into the Signature text box, save your changes, and your signature will be synced to all devices.
Why You Should Test Your Signature Before Sending Emails From Your Mobile Device
It’s essential to test your signature on your mobile device to ensure its effectiveness before sending it out. Test your signature and check for any typos, formatting issues, and ensure all your links work correctly.
Customizing Your Outlook Signature: How to Add Images and Logos
Customizing your signature with images and logos can help enhance your professional image and promote your business branding. Here’s how to customize your signature using templates and hyperlinks:
Step-by-Step Guide:
- Go to File, Options, and then Signature. Select the signature you want to customize, and then click on the Edit button.
- In the formatting toolbar, click on the Picture button to insert an image or logo.
- Select the image you want to use and adjust the size accordingly.
- Add any additional elements to the signature, such as links or social media icons.
- Save the changes and your customized signature will be added to your Outlook emails.
Tips for Choosing the Right Design Elements for Your Signature
Choose a design that’s consistent with your brand identity and message. Use images and graphics that are high quality and relevant to your business. Ensure your signature is mobile-friendly, easy to read, and professional.
Mastering Email Etiquette: Best Practices for Creating a Professional Outlook Signature
Creating an email signature correctly is a critical aspect of email etiquette. A professional signature conveys your professionalism and attention to detail. Incorporate these best practices into your signature to make the best impression:
Email Etiquette Tips: A Step-by-Step Guide
- Keep your signature brief and concise.
- Avoid using slang or technical jargon, and ensure that the language is appropriate for the audience.
- Include your email address, phone number, and any other relevant contact information.
- Ensure that your design is simple and professional, avoiding anything too flashy or distracting.
- Use a font that is easy to read.
- Include a call-to-action that nudges the reader to reach out to you.
Conclusion
Adding an email signature in Outlook is a simple but critical step in enhancing your professional image. We presented a wide range of options to create a signature that aligns with your business brand identity and image. You can add images, logos, and links to your signature. Remember to keep your signature brief, professional, and include all the critical details. Your signature leaves a lasting impression with everyone who reads your email, so take the time to craft one that reflects your professionalism and personality.





