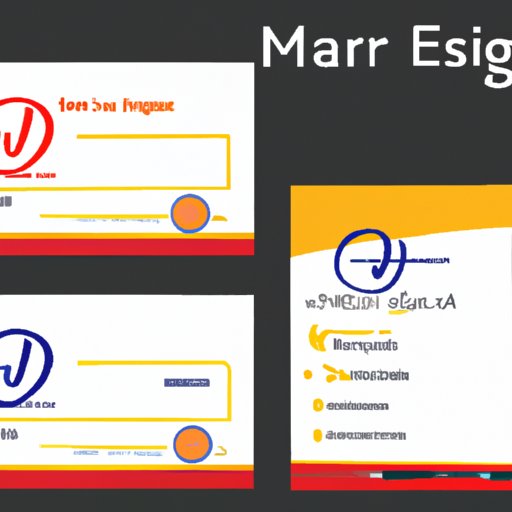
How to Add a Signature to Gmail: A Step-by-Step Guide
If you’re looking to add a professional touch to your Gmail emails, an email signature is a great place to start. Not only does it add a personal touch to your emails, but it also helps to establish your brand or business. In this guide, we’ll take you through the steps to add a signature to Gmail.
Step-by-Step Tutorial
Here’s a step-by-step tutorial to add a signature to your Gmail:
1. Accessing Gmail Settings and Opening the Signature Editor
First, log in to your Gmail account and click on the gear icon on the top right of the screen. From here, select “Settings.” Under the “General” tab, scroll down until you see the “Signature” section. Click on the radio button beside “Create new” to create a new signature or select an existing one if you’ve already created one.
2. Creating a New Signature and Entering Text
Now it’s time to create your signature. Give your signature a name, then simply enter the text you would like to include. This can be anything from your name, job title, company name, phone number, or email address. You can also include an inspirational quote or personal message.
3. Formatting the Text, Adding Images, or Including Social Media Icons
You can format your text by changing the font, size, style, or color using the formatting options at the top of the editor. If you want to add an image, click on the “Insert Image” icon, then either upload an image or add a URL for the image. If you want to include social media icons, search for free icons online, then add them as images into your signature. Make sure to hyperlink these icons to your social media profiles.
4. Saving and Applying the Signature
Once you’re happy with your signature, click “Save Changes” at the bottom of the page. Your new signature will now automatically appear on all new emails you compose. You can also select a different signature from the drop-down menu in the “Signature” section if you have multiple signatures.
Video Tutorial
If you’re more of a visual learner, check out our video tutorial on how to add an email signature to Gmail:
[Insert link to video tutorial here]
In this video, we’ll show you how to add a signature in Gmail step-by-step, including some useful tips and tricks.
Benefits of Email Signatures
Email signatures are an essential aspect of modern communication. Here are some of the key benefits of using an email signature:
- Helps establish credibility and professionalism
- Provides contact information for customers or clients
- Encourages people to take action, such as visiting your website or following you on social media
- Promote personal or business branding, which helps people remember who you are
With the right email signature in place, you can create a lasting impression on your recipients.
Customizing Your Signature
Here are some ways to customize and make your signature stand out:
- Use a different font that matches your brand or personal style
- Add a headshot or company logo to help people recognize your brand
- Include links to your social media profiles or other websites
- Add your job title or a catchy tagline
Remember, your signature should be a reflection of you or your brand, so don’t be afraid to get creative.
Best Practices for Email Signatures
While email signatures can be great for business and personal branding, they can also detract from your message if they are not done correctly. Here are some best practices to keep in mind when creating your email signature:
- Keep it short and sweet; your signature shouldn’t be longer than 4-5 lines
- Avoid using hard-to-read fonts and colors
- Use a clear call-to-action, such as “Visit our website” or “Contact us today”
- Avoid using images that are too large, as they can slow down email loading times
- Incorporate relevant information only; having irrelevant or outdated information can mislead your recipients
Here are some before and after examples:
Before:
John Doe
Software Developer
123-456-7890
facebook.com/johndoe
After:
John Doe
Software Developer at XYZ Corp
123-456-7890 | johndoe@email.com
Connect with me: [social media icons hyperlinked to profiles]
[Company logo]
Conclusion
Adding a signature to Gmail is a quick and easy way to up your email game. Whether you’re using your email for personal or business communication, a well-crafted signature can make a big difference in establishing your brand and promoting professionalism. Use our step-by-step guide to create and customize your email signature today, and take advantage of the many benefits that come with it.





