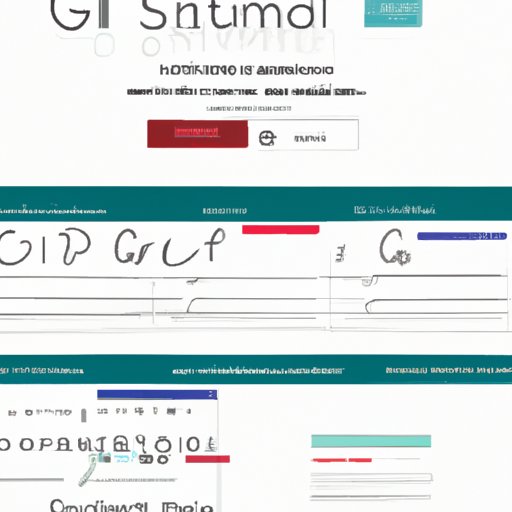
Introduction
Having a professional-looking email signature is an important part of presenting yourself or your company in a polished and organized manner. It not only adds an element of personalization to every email you send but also helps to provide important contact information to the recipient. This article aims to provide you with a step-by-step guide on how to add a signature in Gmail, as well as other helpful tips and best practices.
Adding a signature in Gmail
Follow these easy steps to add a signature in Gmail:
- Open Gmail in your web browser and click on the gear icon in the top-right corner of the screen.
- Select “See all settings”.
- Click on the “General” tab.
- Scroll down to the “Signature” section.
- Choose whether you want to add a new signature or edit an existing one.
- Enter your desired text, formatting, and images (if applicable) in the box.
- Click “Save Changes”.
It’s that simple! By following these steps, you can create a fully customized signature that appears automatically at the end of each email you send.
Video Tutorial
If you prefer to learn through video, check out this helpful tutorial on adding a signature in Gmail:
Pros and Cons of Different Signature Formats
Gmail offers three different signature formats: plain text, rich text, and HTML. Each has its own advantages and disadvantages. Here’s a quick overview:
- Plain text: This is the most basic format and only allows for plain text (no images or formatting). It’s best for those who prefer a simple and minimalistic signature.
- Rich text: This format allows for images and basic formatting (such as bold or italic text). It’s a good balance between simplicity and customization.
- HTML: This format allows for the most customization, including advanced formatting, hyperlinks, and images. However, it’s also the most complex and may require some coding knowledge to use effectively.
When choosing a signature format, consider your personal style and what type of emails you’ll be sending most frequently. For example, a plain text signature may be best for more formal, business-related emails, while a richer format with graphics or logos may be better for more creative or personal messages.
Including Graphics or Logos in Your Signature
If you want to add graphics or logos to your signature, follow these additional steps:
- Open Gmail in your web browser and click on the gear icon in the top-right corner of the screen.
- Select “See all settings”.
- Click on the “General” tab.
- Scroll down to the “Signature” section and click the “Insert Image” button (it looks like a mountain and sun).
- Choose the image you want to upload and click “Select”.
- Adjust the size, position, and other formatting options as desired.
- Click “Save Changes”.
Remember to choose images that are high-quality and relevant to your message or brand. Be mindful of sizing and placement, as larger images can sometimes disrupt the flow of your signature.
Best Practices for Creating a Gmail Signature
Follow these tips to create a professional-looking Gmail signature:
- Keep it simple: Your signature should be easy to read and not cluttered with unnecessary information or graphics.
- Include relevant contact information: This may include your name, title, company name, phone number, and email address.
- Avoid overly complex designs: Stick to a simple layout and color scheme that’s easy on the eye.
- Be consistent: Use the same signature across all platforms and email clients to maintain a consistent brand image.
- Avoid using fonts or colors that don’t match your company’s branding: Your signature should reflect your company’s overall style and messaging.
Customizing a Signature for Different Contexts
It’s important to tailor your signature to different situations and contexts. For example, a more formal and minimalist signature may be best for professional emails, while a more colorful and playful signature may be better suited for personal or creative messages.
Consider creating multiple versions of your signature for different contexts, and learn how to switch between them in your Gmail settings. You can also experiment with different designs and layouts to see what works best for your needs.
Conclusion
By following the steps outlined in this article, you can add a professional-looking signature to your Gmail emails in just a few easy clicks. Remember to choose a format and design that reflects your personal style and fits the type of emails you’ll be sending most frequently. With these best practices in mind, you can create a signature that’s both functional and aesthetically pleasing.





