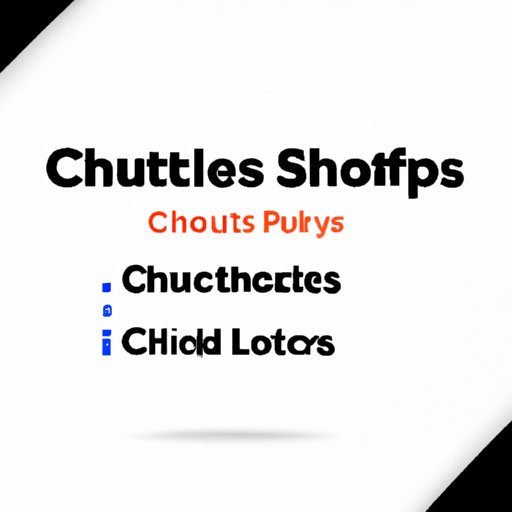
I. Introduction
Have you ever found yourself repeatedly performing the same action on your iPhone? Maybe you frequently send text messages to the same person or open a favorite app multiple times a day. While these actions may seem small, they can add up and waste valuable time in your day. Luckily, iPhone shortcuts can help. With shortcuts, you can automate multiple actions with a single tap, saving you time and boosting your productivity.
II. 5 Easy Steps to Add Shortcuts on Your iPhone
Creating a new shortcut on your iPhone is simple and easy to follow. Here are the steps:
- Step 1: Open the Shortcuts app on your iPhone
- Step 2: Tap the + icon at the top right corner of the screen
- Step 3: Select “Add Action” and choose the action you want to perform, such as sending a message or opening an app
- Step 4: Add any necessary details or settings for the action
- Step 5: Tap “Done” and your shortcut will be saved
Common use cases for shortcuts include texting a specific person, opening a favorite app, or playing a selected playlist. By following the above steps, these actions can be performed in just one tap. Below are screenshots of the process:

III. Master Your iPhone with Shortcuts: A Beginner’s Guide
If you’re new to iPhone shortcuts, the first step is to access and organize them for optimal use. On your iPhone, go to Settings, then tap “Accessibility”, followed by “Touch”. Here, you can turn on “AssistiveTouch”, which will create a virtual button on your screen that gives you access to shortcuts.
Additionally, there are several default shortcuts that come pre-installed on your iPhone, including “Take a Screenshot”, “Create PDF”, and “Low Power Mode”. To access and organize your available shortcuts, open the Shortcuts app and tap “My Shortcuts”. Here, you can add, organize, and delete shortcuts to fit your preferences and needs.
To create custom shortcuts, tap the + icon and follow the steps mentioned in section II. Additionally, you can assign a phrase or a word to activate a shortcut by tapping “Add to Siri”. This can be helpful for hands-free activation or when you want to perform an action quickly without opening the Shortcuts app.
IV. Effortlessly Boost Your Productivity with These iPhone Shortcut Tips
Shortcuts have the power to enhance daily routines and boost productivity. Here are a few examples:
- Set reminders for your daily tasks or important calendar events with one tap
- Quickly send a text message to a specific person, saving you time and reducing the risk of typos
- Automatically update your social media profiles or post to your blog with a single tap
Additionally, there are several lesser-known but powerful shortcuts that can enhance your daily routine, such as “Speak Screen”, which reads the content of your screen aloud, and “Measure”, which allows you to measure objects with just your iPhone camera.
While default shortcuts and common use cases can be helpful, the true power of shortcuts lies in customization. By creating custom shortcuts that fit your needs and goals, you can optimize your iPhone and streamline everyday tasks. Don’t be afraid to experiment and create your own shortcuts.
V. Maximizing Your iPhone’s Potential with Custom Shortcuts
Custom shortcuts offer unparalleled flexibility and automation. With third-party apps, you can create shortcuts that perform multiple actions with a single tap. For example, you can create a custom shortcut for ordering your favorite coffee or groceries with just one tap.
Popular third-party apps that work well with shortcuts include social media, music streaming, and shopping apps. To get inspiration and pre-made shortcuts, explore the Shortcuts Gallery within the Shortcuts app.
By taking advantage of custom shortcuts, you can truly maximize your iPhone’s potential and automate your daily tasks, saving you time and improving your productivity.
VI. Shortcuts 101: How to Customize Your iPhone Like a Pro
For those looking to take their shortcut game to the next level, there are several advanced tips and tricks to customize your iPhone like a pro. For example, you can create complex shortcuts that combine multiple actions and conditions, such as adjusting your thermostat and lights with one tap.
To learn more about shortcuts and keep up with the latest trends and developments, there are several online guides, communities, and forums dedicated to shortcuts and automation. Don’t be afraid to share your favorite shortcuts and learn from others.
VII. Conclusion
iPhone shortcuts are an easy and effective way to enhance your productivity and automate daily routines. By following the steps outlined in this guide and experimenting with custom shortcuts, you can save time and improve your daily workflow. Thank you for learning with us, and we encourage you to start creating your own shortcuts today.





