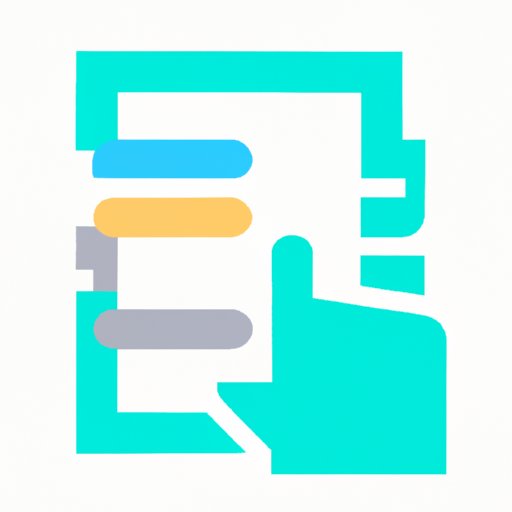
I. Introduction
Are you tired of constantly searching for your favorite websites? Do you want to streamline your web browsing experience? Look no further than Safari favorites. Adding and organizing favorites can save you time and increase productivity. In this guide, we will explore the process of adding favorites in Safari and provide tips on how to maximize your browsing experience.
II. A Step-by-Step Guide to Adding Favorites in Safari
Adding favorites in Safari is a simple and straightforward process.
Step 1: Navigate to the website you want to add to your favorites.
Step 2: Click on the Bookmarks icon on the left side of the Safari toolbar.
Step 3: Select Add Bookmark.
Step 4: Choose your desired location for the bookmark. You can save it to the Favorites Bar, the Favorites Menu, or a new or existing folder.
Step 5: Rename the bookmark if desired, and click Add.
It’s important to organize your favorites to make them easily accessible. You can create folders to group similar websites together, and rearrange bookmarks in any order you prefer. To edit or delete a bookmark, simply right-click on it and choose the desired option.
III. Maximizing Your Web Browsing Experience: Adding and Organizing Safari Favorites
Adding and organizing favorites can greatly improve your web browsing experience. By having quick and easy access to your favorite websites, you can save time and increase productivity. Here are some tips on how to organize your favorites effectively:
1. Create folders: Group similar websites together in folders to make them easier to find. You can create folders for news websites, social media sites, shopping sites, and more.
2. Rearrange bookmarks: Arrange your bookmarks in a way that makes the most sense for you. You can move bookmarks up and down, or even drag them into a different folder.
3. Use the Favorites Bar: The Favorites Bar is a great way to quickly access your most frequently visited sites. To enable the Favorites Bar, go to View > Show Favorites Bar.
4. Utilize the Favorites Menu: The Favorites Menu is another great way to organize your bookmarks and access less frequently visited sites. To access the Favorites Menu, click on the Bookmarks icon and select Show Bookmarks > Show Favorites.
5. Sync across devices: Safari allows you to sync your favorites across all your devices using iCloud. This ensures that your bookmarks are always up-to-date no matter where you are.
IV. Quick and Easy: Adding Safari Favorites on Mac and iOS Devices
The process of adding favorites is slightly different on Mac and iOS devices.
On Mac:
Step 1: Navigate to the website you want to add to your favorites.
Step 2: Click on the Share icon in the Safari toolbar.
Step 3: Select Add Bookmark.
Step 4: Choose your desired location for the bookmark, and click Add.
On iOS:
Step 1: Navigate to the website you want to add to your favorites.
Step 2: Tap on the Share icon at the bottom of the screen.
Step 3: Select Add Bookmark.
Step 4: Choose your desired location for the bookmark, and tap Save.
Both platforms offer the same options for organizing and editing bookmarks.

V. Safari Favorites Made Simple: 5 Pro Tips to Improve Your Browsing
Here are five pro tips to help you get the most out of Safari favorites:
1. Use keyboard shortcuts: Keyboard shortcuts can save you time and make it easier to access your favorite websites. Press Command + Option + 1 to 9 to access bookmarks in the Favorites Bar.
2. Create folders: Create folders for different categories of websites, such as news, shopping, and social media.
3. Use iCloud sync: Enable iCloud sync to keep your bookmarks up-to-date across all your devices.
4. Pin tabs: Pin tabs for frequently visited websites to keep them open and easily accessible.
5. Use third-party extensions: Third-party Safari extensions can enhance your bookmarking experience. Try out popular extensions like Pocket, Evernote, or Diigo.
VI. Effortless Bookmarking: Adding Favorites to Safari in Just a Few Clicks
Adding favorites to Safari can be a quick and effortless process. Here are some examples of websites that can be added in just a few clicks:
1. Amazon: Click on the Share icon and select Add Bookmark. The bookmark will automatically be saved to the Favorites Bar.
2. Twitter: Click on the Share icon and select Add Bookmark. The bookmark will be saved to the Favorites Menu.
3. YouTube: Click on the Share icon and select Add Bookmark. The bookmark can be saved to the Favorites Bar or a new or existing folder.
In addition to these examples, many other websites can be added to your favorites in just a few clicks. Simply look for the Share icon in the Safari toolbar.
VII. Streamlining Your Safari Workflow: How to Efficiently Add and Manage Your Favorites
Adding and managing favorites can greatly streamline your Safari workflow. Here are some tips on how to use favorites effectively:
1. Customize your Favorites Bar: Add your most frequently visited sites to the Favorites Bar for quick and easy access.
2. Utilize the Favorites Menu: Use the Favorites Menu to access less frequently visited sites.
3. Organize by folders: Organize your bookmarks into folders for easier access.
4. Use keyboard shortcuts: Use keyboard shortcuts to quickly access your favorite sites.
5. Sync bookmarks across devices: Keep your bookmarks up-to-date across all your devices by enabling iCloud sync.
By using these tips, you can increase productivity and streamline your Safari workflow.
VIII. Seamless Browsing: Mastering the Art of Adding Favorites in Safari
Adding and organizing favorites in Safari can greatly enhance your web browsing experience. By mastering the art of adding favorites, you can save time and increase productivity. Remember to organize your bookmarks effectively and utilize the Favorites Bar and Menu for quick access to your favorite sites. With these tips and tricks, you’ll be a Safari pro in no time!
IX. Conclusion
Thank you for reading this guide to adding and organizing favorites in Safari. We hope that you found these tips helpful and that they will streamline your web browsing experience. Don’t forget to share this guide with others who may benefit from it.





