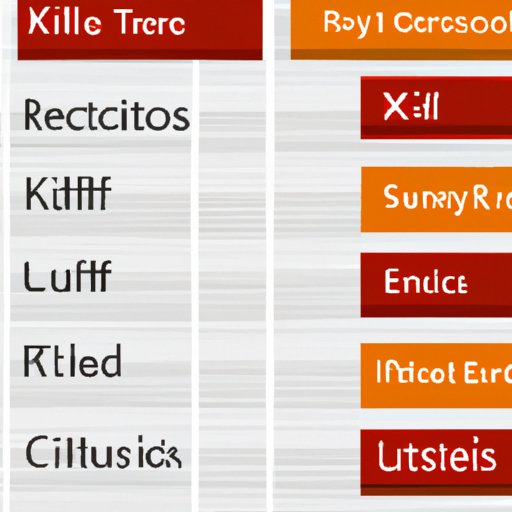
I. Introduction
If you’re new to Excel or are looking to brush up on your skills, you’ve come to the right place. In this article, we’ll explore how to add rows in Excel, an essential process for updating and organizing spreadsheet data. Whether you’re an Excel expert or a beginner, this guide will provide you with valuable tips and tricks for adding rows quickly and efficiently.
II. Step-by-Step Guide to Adding Rows in Excel
Adding rows in Excel is a straightforward process that you’ll likely use frequently when working with spreadsheets. Here’s a step-by-step guide:
1. First, select the row below where you want to add a new row.
2. Right-click on the selected row and choose “Insert” from the dropdown menu.
3. A new row will appear above the selected row, and any data below the row will shift down to accommodate the added row.
It’s that simple! Here’s a visual guide to help you out:

Here are a few tips and tricks to make the process even smoother:
– Use the “Insert” button on the Ribbon to add rows as well.
– To quickly add a single new row to the bottom of your spreadsheet, right-click on the row number of the last row and click “Insert.”
– You can also use the keyboard shortcut “Ctrl” + “+” to add a new row quickly.
III. Top Keyboard Shortcuts for Adding Rows Quickly in Excel
As with most tasks in Excel, there are several keyboard shortcuts you can use to speed up the process of adding rows. Here are some of our favorites:
– “Ctrl” + “+” to insert a new row.
– “Ctrl” + “Shift” + “+” to add a new cell to the right of the selected cell.
– “Ctrl” + “9” to hide the selected rows.
– “Ctrl” + “Shift” + “9” to unhide previously hidden rows.
Here’s a visual guide to illustrate these shortcuts:

IV. Visual Guide to Adding Multiple Rows in Excel
If you need to add multiple rows at once, don’t worry – Excel has you covered. Here’s how to add multiple rows at once:
1. Select the number of rows you want to add below the selected row.
2. Right-click on the selected rows and choose “Insert” from the dropdown menu.
3. Multiple rows will appear above the selected rows, and any data below the selected rows will shift down to accommodate the added rows.
Here’s a visual guide to help you out:

V. Adding Rows Using Excel’s Ribbon and Menu Options
If you prefer using Excel’s Ribbon and Menu options to add rows, here’s how to do it:
1. First, select the row below where you want to add a new row.
2. Go to the “Home” tab on the Ribbon.
3. Click on the “Insert” button in the “Cells” group.
4. Choose “Insert Sheet Rows” from the dropdown menu.
5. A new row will appear above the selected row.
Here’s a visual guide to help you out:

VI. Tips for Efficiently Adding Rows to Large Excel Spreadsheets
If you’re working with large spreadsheets, adding rows can become cumbersome. Here are a few tips for managing large spreadsheets efficiently:
– Use named ranges to help structure your spreadsheet data.
– Group related data together in sections to make it easier to navigate your spreadsheet.
– Create a table to better manage your data. This will automatically format new row additions.
– Use filtering or sorting to help you locate specific data in large spreadsheets.
VII. How to Add Rows to an Excel Table with Automatic Formatting
Adding rows to a table in Excel can be an efficient way to manage data. Here’s how to do it:
1. Select the last row in the table.
2. Start typing in the next empty row at the bottom of the table.
3. Excel will automatically expand the table and format the new row with the table formatting.
Here’s a visual guide to help you out:

VIII. Troubleshooting Common Issues When Adding Rows in Excel
While adding rows in Excel is a straightforward process, issues can arise. Here’s how to troubleshoot some common problems:
– If the “Insert” button on the Ribbon is grayed out, select the entire row or range of rows you want to insert rows before using the button.
– If you’re adding multiple rows and the data is not shifting correctly, make sure that you’ve selected the correct number of rows before adding them.
– If you’re using keyboard shortcuts and they aren’t working, make sure that the “Num Lock” key is turned on.
IX. Conclusion
Adding rows in Excel is an essential process for working with spreadsheets. By following our step-by-step guide and using keyboard shortcuts and automation tools, you can speed up the process and work more efficiently. Remember to also keep your spreadsheet organized and structured to prevent errors and make it easier to navigate.
We hope this guide has been a valuable resource for you. Be sure to put these tips and tricks into practice and continue to improve your Excel skills. If you need more help, there are countless resources and tools available online to help you master Excel.





