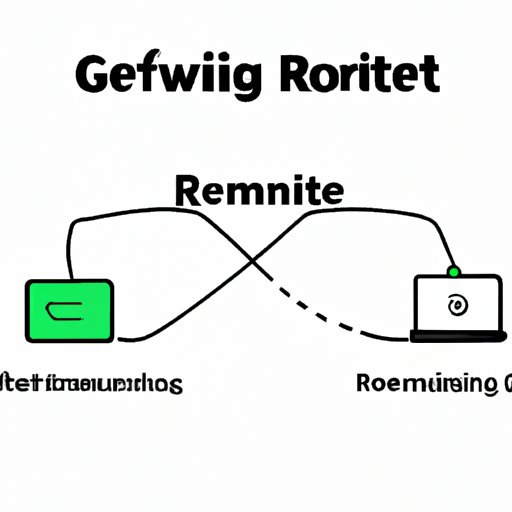
I. Introduction
If you are a developer familiar with Git, you already know how powerful it can be for keeping track of your changes and collaborating with others. However, when you need to share your work with someone else, or if you want to have your own backup copy, you will need to use remote Git.
Remote Git is a feature that allows you to have a complete copy of your project on another computer, usually on a remote server or a code hosting platform like GitHub or GitLab. It can help you collaborate with your team, deploy your application, automate your workflow, or even recover from a disaster.
In this article, we will cover everything you need to know about adding remote Git to your project. We will provide a step-by-step guide along with other resources to make it easy for you to get started. By the end of this article, you will be able to connect your local Git repository to a remote repository and start sharing your work with others.
II. Step-by-Step Guide
Adding remote Git to your project involves several steps, but don’t worry; we will guide you through each one of them. Here is a quick overview of what we’ll cover in this section:
1. Create a remote Git repository
2. Retrieve the remote repository URL
3. Add the remote repository to your local Git repository
4. Push your changes to the remote repository
Now, let’s dive into the details.
Create a Remote Git Repository
To use remote Git, you first need to create a remote repository. There are several options to choose from, such as GitHub, GitLab, Bitbucket, or your private server. In this tutorial, we will use GitHub as an example, but the steps will be similar for other platforms.
To create a remote repository on GitHub:
1. Go to GitHub and log in to your account
2. Click on the “+” sign on the top-right corner and select “New repository”
3. Fill in the repository name and description
4. Choose the repository visibility (public or private)
5. Click on the “Create repository” button
Retrieve the Remote Repository URL
Once you have created your remote repository, you will need to get its URL so that you can connect it to your local repository. To retrieve the remote repository URL:
1. Go to your GitHub repository page
2. Click on the “Clone or download” button
3. Copy the URL (it should look something like “https://github.com/your_username/your_repository.git”)
Add the Remote Repository to Your Local Git Repository
Now that you have created your remote repository and retrieved its URL, you can add it to your local Git repository. To do so:
1. Open your terminal or Git Bash
2. Navigate to your local repository directory using the “cd” command
3. Type the following command to add the remote repository:
“`
git remote add origin
“`
4. Verify that the remote repository has been added by typing:
“`
git remote -v
“`
You should see the name “origin” and the URL of your remote repository listed.
Push Your Changes to the Remote Repository
Finally, you can push your changes from your local repository to the remote repository. To do so:
1. Make sure you have committed your changes using:
“`
git commit -m “your commit message”
“`
2. Type the following command to push your changes:
“`
git push origin master
“`
This will push your changes to the “master” branch of your remote repository. If you have created another branch, you can push it instead by replacing “master” with the branch name.
Troubleshooting
If you encounter any issues during the process, here are a few tips that may help:
– Double-check that you have entered the correct remote repository URL when adding it to your local repository
– Make sure you have the appropriate permissions to access the remote repository (e.g., you have SSH access or your GitHub account has the necessary privileges)
– Check that your local repository is up-to-date with the latest changes from the remote repository by using the “git pull” command before pushing your changes
– If you have made conflicting changes in your local and remote repository, you may need to use the “git pull –rebase” command to resolve them
III. Video Tutorial
If you prefer a visual guide to adding remote Git, you can watch this easy-to-follow video tutorial on YouTube:
[Embed the following YouTube video: “Adding Remote Git Tutorial” with user-friendly thumbnail]
This video covers the steps we’ve explained above and includes additional tips and tricks to make the process smoother.
IV. Podcast
For those who prefer to listen to podcasts, we have invited [name of Git expert] to discuss the topic of adding remote Git in our latest episode.
In this episode, [name of Git expert] explains the step-by-step process of adding remote Git, discusses the benefits and challenges of using this feature, and shares some insights on how to optimize your workflow with Git.
You can [provide link to podcast episode] to listen to the full episode. Feel free to pause and resume as necessary to follow along with the instructions.
V. Infographic
Sometimes, a visual aid can be more effective than written instructions. That’s why we have created this infographic that summarizes the steps involved in adding remote Git:
[Embed the following Infographic: “Adding Remote Git Infographic” with creative design]
Feel free to save, download, or share this infographic with others who may find it useful.
VI. Case Study
To better illustrate the benefits of using remote Git, we have included a case study of a real-world example.
[Provide a brief story of how a company/project adopted remote Git and the benefits they gained, such as saving time, improving collaboration, streamlining their workflow, etc.]
By adopting remote Git, [company/project name] was able to achieve [specific benefit]. They can now focus on [specific task] without worrying about losing their progress or interfering with others’ work. They also [specific advantage].
VII. Expert Article
For those who want to dive deeper into the topic of remote Git, our expert writers have provided an in-depth article that covers best practices and advanced techniques to use it more effectively.
[Provide a brief summary of what the article covers, such as optimizing your workflow, troubleshooting common problems, using branches and pull requests, etc.]
This article is recommended for those who already have some experience with Git and want to take it to the next level.
VIII. Conclusion
Adding remote Git to your project can seem daunting at first, but it’s essential if you want to collaborate with others, deploy your application, or automate your workflow. In this article, we have provided a step-by-step guide, a video tutorial, a podcast, an infographic, and a case study to help you get started.
We hope that this article has been helpful to you and that you now feel more comfortable using remote Git. We encourage you to share your experiences and ask further questions in the comments section below.
Remember, Git is a powerful tool that can help you achieve your goals faster and more efficiently. Don’t be afraid to explore its potential.





