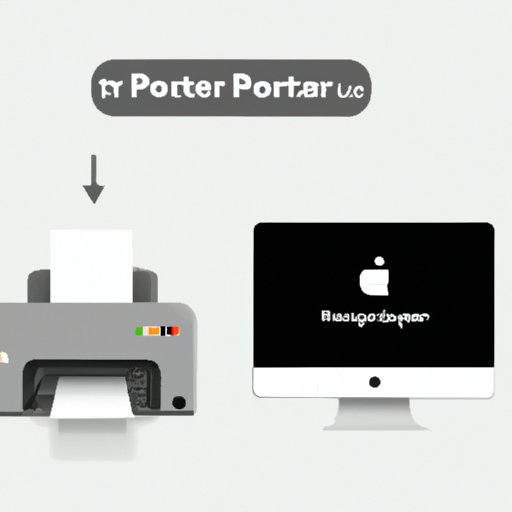
Introduction
If you own a Mac computer, you may need to connect a printer to it at some point. Whether it’s for school, work, or personal use, being able to print documents at home can save you time and money. However, the process of adding a printer to a Mac can be confusing for some users, especially if they are unfamiliar with the Mac operating system. In this article, we will provide a step-by-step guide on how to add a printer to a Mac, as well as troubleshooting tips and compatibility information.
Step-by-Step Guide for Adding a Printer to Mac
To add a printer to a Mac computer, follow these steps:
1. Connect your printer to your Mac using a USB cable.
2. Click on the Apple icon in the top left corner of your screen.
3. Select System Preferences from the dropdown menu.
4. Click on Printers and Scanners.
5. Click on the “+” icon at the bottom left of the Printers and Scanners window.
6. Select your printer from the list of available printers.
7. If your printer is not listed, click on Add Printer or Scanner at the bottom of the window.
8. Follow the on-screen instructions to add your printer to your Mac.
If your printer is connected to your Wi-Fi network, you can add it to your Mac wirelessly by following these steps:
1. Click on the Apple icon in the top left corner of your screen.
2. Select System Preferences from the dropdown menu.
3. Click on Printers and Scanners.
4. Click on the “+” icon at the bottom left of the Printers and Scanners window.
5. Select Add Other Printer or Scanner from the dropdown menu.
6. Select your printer from the list of available printers.
7. Follow the on-screen instructions to add your printer to your Mac.
Video Tutorial
If you prefer video tutorials, we have created a short tutorial video that covers the same process as the step-by-step guide. The video includes voiceover and graphics to make the instructions more clear. You can watch the video below:
Troubleshooting Guide
If you encounter any issues when adding a printer to your Mac, refer to the following troubleshooting tips:
1. Make sure your printer is turned on and connected to your Mac.
2. Check if your printer requires specific drivers or software to work with a Mac. You can usually find this information on the manufacturer’s website.
3. If your printer is not showing up in the list of available printers, make sure it is compatible with your Mac and that it is connected to your Wi-Fi network if you are using wireless printing.
4. If your printer is printing slowly or the print quality is poor, try updating your printer drivers or adjusting the printer settings in the Printers and Scanners preferences.
Printer Compatibility
To find out if a printer is compatible with your Mac computer, check the manufacturer’s website or consult the user manual that came with your printer. Here are some popular printer brands and models that are compatible with a Mac:
– HP LaserJet Pro MFP M477fdw
– Canon PIXMA TR150 Wireless Portable Printer
– Epson WorkForce Pro WF-3720
– Brother MFC-J5330DW
– Dell E525w Wireless Color Printer
If you are using a printer that requires specific drivers or software to work with a Mac, you can usually download them for free from the manufacturer’s website.
Wireless Printing
To connect a printer to a Mac wirelessly, you can use AirPrint or Wi-Fi Direct. AirPrint is a built-in feature of macOS that allows you to print from your iPhone, iPad, or Mac without the need for additional software. Wi-Fi Direct is a wireless technology that allows you to connect your Mac to your printer without the need for a Wi-Fi network.
To enable AirPrint on your printer, check the manufacturer’s website or consult the user manual that came with your printer. To connect to a printer using Wi-Fi Direct, follow these steps:
1. Press the Wi-Fi Direct button on your printer.
2. Go to System Preferences > Printers and Scanners on your Mac.
3. Click on the “+” icon at the bottom left of the window.
4. Select Add Other Printer or Scanner from the dropdown menu.
5. Select your printer from the list of available printers.
6. Follow the on-screen instructions to connect your Mac to your printer using Wi-Fi Direct.
Note that not all printers are compatible with Wi-Fi Direct. Check the manufacturer’s website or consult the user manual that came with your printer to see if it supports Wi-Fi Direct.
Sharing a Printer on a Network
To share a printer among multiple Mac computers on a network, you can use Apple’s Bonjour protocol or network printing protocols such as IPP (Internet Printing Protocol) or LPD (Line Printer Daemon). To set up a shared printer on your Mac, follow these steps:
1. Go to System Preferences > Printers and Scanners on your Mac.
2. Click on the “+” icon at the bottom left of the window.
3. Select your printer from the list of available printers.
4. Click on Add.
5. Go to System Preferences > Sharing on your Mac.
6. Check the box next to Printer Sharing.
7. Select the printer you want to share from the list of available printers.
8. Follow the on-screen instructions to set up the shared printer on each Mac computer.
Printer Setup for Specific Scenarios
If you need to set up a printer for specific purposes such as printing labels or photos, you may need to use specific software or settings to achieve the desired results. Here are some tips and best practices for optimizing print quality for different printing scenarios:
– For printing labels, make sure your printer supports label printing and use label-printing software such as Avery Design & Print.
– For printing photos, use high-quality photo paper and adjust the print settings in the Printers and Scanners preferences to optimize color and contrast.
Conclusion
Having a printer that is connected to your Mac can be a useful tool to have at home or in the office. However, the process of adding a printer to a Mac can be daunting for some users. By following the step-by-step guide provided in this article, troubleshooting any issues you encounter, and choosing a compatible printer for your Mac, you can quickly and easily set up a printer for all your printing needs. If you have any feedback or experiences to share, please let us know in the comments below.





