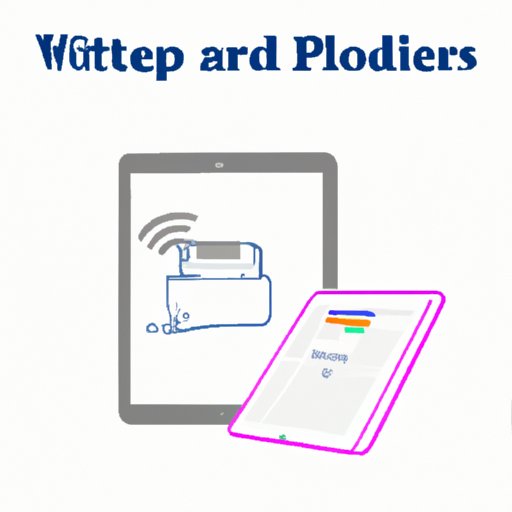
Introduction
Have you ever wanted to print something out while using your iPad, only to be stumped by the lack of a physical printer? Fear not! This guide will show you how to add a printer to your iPad in a few simple steps. Whether you’re printing out your boarding pass or a picture from your photo album, we’ve got you covered.
Step-by-Step Guide
Adding a printer to your iPad is relatively simple, as long as you follow these instructions:
- Ensure that your iPad is connected to the same Wi-Fi network as your printer.
- Open the app or document that you wish to print. Look for the share icon which looks like a square with an upward arrow. Tap it and select “Print”.
- Choose your printer from the list of available printers. If your printer is not listed, tap “Select Printer” and then choose “Add Printer”.
- Follow the on-screen instructions to complete the printer setup.
Voila! You can now print directly from your iPad.
Here are some screenshots of the process to help you visualize the steps:


Troubleshooting Tips
Despite the simplicity of the process, some users might encounter some problems when adding a printer to their iPads. Here are some common issues and how to fix them:
- Printer not found: Make sure your printer and iPad are on the same network, and the printer is turned on. If you’re still unable to locate your printer, double-check that it’s compatible with the iPad.
- Slow Printing: If the printing process is taking too long, try reducing the quality or number of pages you’re printing. This can improve the speed of the process.
- Blank Pages: In some cases, users might encounter issues with blank pages when printing. The solution to this problem is usually to simply remove and re-add the printer from your settings on your iPad.
- Compatibility Issues: In some cases, older printers may not be fully compatible with the iPad. Make sure to do some research on whether your chosen printer model will work properly with your device before purchasing.
Comparison of Different Methods
When it comes to adding a printer to your iPad, there are several different methods you can use. Here are a few:
- Connecting via Bluetooth: Connecting your printer to your iPad via Bluetooth is a relatively simple process that doesn’t involve any wires. However, it can be a bit slower than wireless network printing.
- Connecting via Wireless Network: Wireless network printing is the most common method used, and it offers the added advantage of being able to connect to multiple devices simultaneously.
Determining the best method for you will depend on your personal preferences and situation.
Recommended Printers
Here are some recommended printers that are fully compatible with iPads:
- HP Envy 4520 e-All-in-One Printer: A compact and affordable option that offers high-quality photo printing.
- Canon Selphy CP1300 Wireless Compact Photo Printer: A portable and lightweight printer that’s perfect for printing photos on the go.
- Epson Expression Home XP-4100 Wireless All-in-One Printer: A versatile printer that can also scan and copy documents, making it suitable for a home office.
Alternative Ways for Printing
While native printing capabilities on iPads have come a long way, some users may find them limiting. Here are some alternative ways to print from your iPad:
- Third-Party Apps: There are many third-party apps available that offer advanced printing features. Apps such as Printer Pro and PrintCentral Pro can offer more customization, such as printing web pages and emails.
- File Sharing: Sharing files between your iPad and computer is easy with file-sharing platforms such as Dropbox and Google Drive. Simply upload the file to the cloud, and then access and print it from a computer that’s linked to the printer.
These methods can offer more flexibility and convenience when it comes to printing from your iPad.
Conclusion
With these simple steps, connecting a printer to your iPad has never been easier. Remember to troubleshoot any issues and choose the method that best suits your printing needs. Don’t forget to check out our recommended printers and alternative printing methods for even more ways to get creative. Happy printing!
If you need further assistance, don’t hesitate to contact the support team for your printer manufacturer or iPad device.





