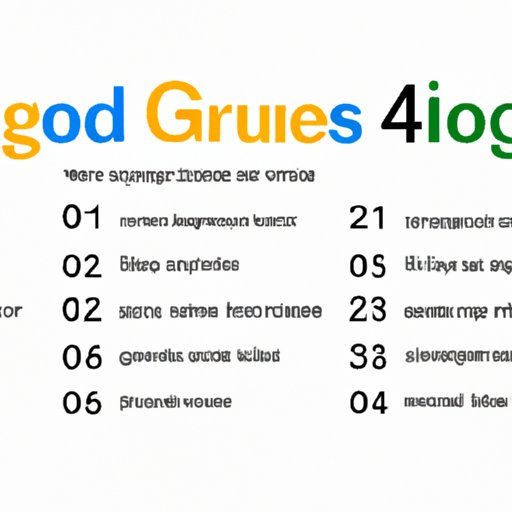
How to Add Page Numbers in Google Docs: A Step-by-Step Guide
Google Docs is an easy-to-use and powerful word processing program that offers a range of features to help users create professional-looking documents. However, adding page numbers can be a challenge for some users. In this article, we will provide a detailed step-by-step guide to adding page numbers in Google Docs, along with video tutorials, quick tips, infographics, and FAQs.
Step-by-Step Guide
The first approach to adding page numbers in Google Docs is to use the built-in page numbering feature. Here are the steps:
- Open the Google Docs document you want to add page numbers to.
- Click on the ‘Insert’ menu and select ‘Page number.’
- Select the location where you want the page number to appear, such as ‘Top of Page’ or ‘Bottom of Page.’
- Customize the formatting of the page number by selecting ‘Page Number Format.’ You can choose from a range of options, including Roman numerals, Arabic numerals, and letters.
- Click on ‘Apply’ to add page numbers to your document.
If you want to change the page numbering format or location, simply go back to the ‘Insert’ menu and choose ‘Page number’ again. You can also remove page numbers by selecting ‘Remove page numbers’ from the ‘Insert’ menu.
Video Tutorial
If you prefer to learn by watching rather than reading, you can watch a short video tutorial on adding page numbers in Google Docs. Check out this video for a quick overview:
The video tutorial is a helpful resource for those who prefer to see the process in action. It is also a good option for users who want a quick refresher on how to add page numbers before trying it themselves.
Quick Tips
For users who are already familiar with Google Docs, here are a few quick tips on adding page numbers:
- Use the keyboard shortcut ‘Ctrl+Alt+P’ to quickly open the page numbering menu.
- Use ‘Page X of Y’ to display the total number of pages in your document.
- Create a header or footer to add page numbers to all pages in your document.
- Use the ‘Different first page header/footer’ option to exclude the first page from page numbering.
These quick tips can help save time when adding page numbers in Google Docs. They are also helpful for users who want to customize their page numbers beyond the basic options offered in the built-in page numbering feature.
Infographic
To make the process of adding page numbers even more engaging, we’ve created an infographic that visually depicts the steps. Check it out below:

The infographic provides a clear and concise summary of the steps in the process. It also includes helpful screenshots to make it easier for users to follow along. If users still have questions after reading the steps, they can refer back to the infographic for a quick refresher.
Comparison Chart
Google Docs is a popular tool for word processing, but it’s not the only one available. In this comparison chart, we’ll take a look at how Google Docs stacks up against other popular word processing programs:
| Feature | Google Docs | Microsoft Word | Apple Pages |
|---|---|---|---|
| Cost | Free | Requires purchase | Free with new Apple devices |
| Collaboration | Efficient and easy | Requires extra setup | Efficient and easy |
| Formatting | Somewhat limited | Extensive options | Extensive options |
| Page numbering | Easy to use | More complex | Somewhat limited |
As you can see, Google Docs offers an easy-to-use and efficient way to add page numbers, among other features. It’s also free to use and has strong collaboration capabilities, making it a great option for individuals and teams alike.
FAQs
Below are some frequently asked questions about adding page numbers in Google Docs:
Q: Can I customize the font and size of the page numbers?
A: Yes, you can customize the font and size of the page numbers by choosing ‘Page number format’ from the ‘Insert’ menu.
Q: Can I add page numbers to specific sections of my document?
A: Yes, you can add page numbers to specific sections of your document by using section breaks. Simply go to ‘Insert’ > ‘Break’ and choose the type of section break you want to use. Then insert page numbers within the section you want them to appear.
Q: Why aren’t my page numbers showing up?
A: If your page numbers aren’t showing up, make sure you have selected the correct location for the page numbers and that they are not hidden by a header or footer. You can also try refreshing the page or restarting your browser.
Conclusion
Adding page numbers in Google Docs doesn’t have to be a daunting task. By following our step-by-step guide, watching the video tutorial, checking out quick tips, referring to the infographic, and referencing the FAQs, users can easily add page numbers to their documents without any fuss. These resources can also help users explore the different features of Google Docs and understand how it compares to other word processing programs.





